
Updated July 2025: Stop these error messages and fix common problems with this tool. Get it now at this link
In this IR Cache tutorial, we’ll show you the steps to fix the Steam Error code 2 – Servers are too busy error code. When it comes to game distribution apps/clients, few can compete with Steam. It has completely simplified the process of downloading and buying games and additional DLC content. Similarly, its social community features, such as the ability to create and interact with groups of friends, deserve praise.
What isn’t praiseworthy, however, is when the client has a bug or two. Many users seem to be having trouble with the Steam 2 bug code. The accompanying error message states that “servers are too busy.” Many have already expressed their concerns about this on Reddit, as well as on the Steam forums. This guide will help you with that. Today, we will list all the possible causes of this error and, more importantly, the steps to fix this Steam Error code 2 – Servers are too busy problem. Follow along with us.
Table of Contents:
The reason for Steam Error Code 2 – Servers are too busy
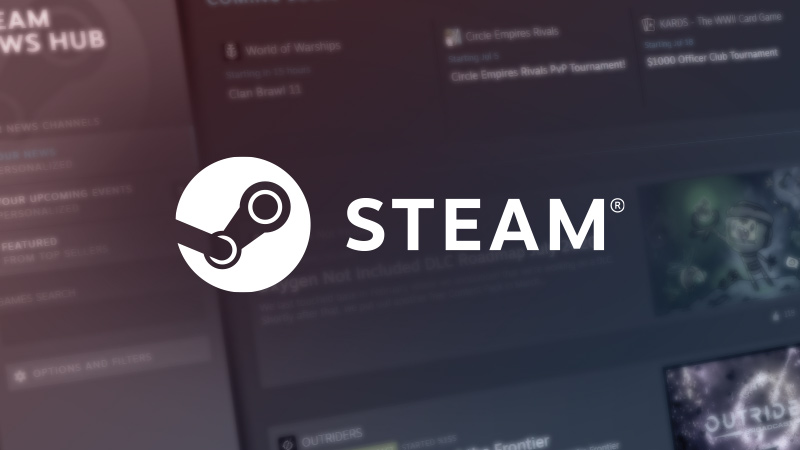
It turns out that several different causes can lead to this particular error code. Here is a list of possible culprits that may be responsible for this error code appearing:
A problem with the Steam server: before you start troubleshooting a local problem, you should ideally check to see if Steam is currently experiencing server issues in your region. This issue has been reported in the past, and during outages, it was one of the error codes reported by affected users.
Steam Family Library Sharing Restriction: If you have Steam Family Sharing installed on this computer and you see this error when trying to download content from the workshop, it is due to a restriction imposed by Steam. If this is the case, you can resolve the issue by disabling Steam Family Sharing for this computer in the Steam settings.
Game Integrity Problem: If this problem occurs in only one game, the error code is probably caused by a corrupted system file. In this case, the best hope for solving the problem without reinstalling the game is to run a game file integrity check.
User Group is missing in the Shared Permissions tab: It has been confirmed that this problem may be caused by insufficient permissions for the Shared folder (the folder where all the game files in your Steam library are stored). In this case, you can manually fix the problem by making sure the user group is added to the Permissions tab.
Unsuitable Download Server: This error code can also occur due to a problem with the default download server. Several affected users who encountered the same problem were able to resolve it by changing the default download server.
Third-party antivirus intervention: In some cases, this error may occur due to the intervention of a third-party security package. This problem is most often reported by McAffee antivirus, but similar behavior can also be seen in other security packages. In this case, the problem can be resolved by disabling real-time protection or uninstalling the third-party antivirus that is causing the problem.
Windows infrastructure update not installed: It turns out that you can expect error code 2 if you don’t have the Windows infrastructure update that Steam needs to establish reliable connections to the download server. To resolve this issue, simply install any pending Windows updates until your version of Windows is up to date.
Damaged file in your Steam installation: Damaged file in your Steam installation can also cause this issue. This problem is most often reported when a security check has quarantined certain files belonging to Steam. If this scenario applies, you can solve the problem by reinstalling Steam with the problematic application.
How to troubleshoot the Steam error code 2 – Servers are too busy
This tool is highly recommended to help you fix your error. Plus, this tool offers protection against file loss, malware, and hardware failures, and optimizes your device for maximum performance. If you already have a problem with your computer, this software can help you fix it and prevent other problems from recurring:
Updated: July 2025

Check your game files
The ability to check your game files is a really cool feature that has been semi-uncommon to Steam for a while. With this method, Steam can check your local files and determine if you have any missing data.
Missing files can lead to similar errors, especially if network files have been affected. If Steam detects incomplete files, the process will automatically download the necessary files to complete your game files.
- Start by opening the Steam app and go to “Library,” then “Home.
- Then find the game you’re having trouble with and right-click it.
- Select Properties and go to the Local Files section.
- Finally, click Check game file integrity to start the process.
Steam will download all the missing files. Keep in mind that this may require the necessary bandwidth. Once the game is fully verified, try running it and see if the error persists.
Change the download server
- If you already have the Steam app open, click on the Steam button in the upper left corner of the screen.
- Then swipe down and click Settings.
- From there, go to the Downloads tab and change the download region to another location that is also near you. Click OK to save your changes.
Whenever you start the program now, any downloads that interfere with the game should continue to load.
Add users to Steam properties
- Start by finding the Steam directory on your computer. To do this, open File Explorer and navigate to the directory listed below.
C:\Program Files (x86)\Steam - There, locate the Steam application and right-click on the file.
- Select the Properties item at the very bottom of the context menu.
- Click the Security tab and find the Users entry under Groups or Usernames. If you can’t find it, click Edit.
- Finally, find “Users” and select Add.
- When you’re done, try starting Steam again.
Disable the family sharing feature
The “family library sharing” feature is a great feature that many gaming families can take advantage of. It’s a great way to give other family members access to the games stored in your library.
That way, even if your siblings or kids didn’t buy a game, they can play it through your Steam library. Unfortunately, data transfer between devices can sometimes interfere with some games.
- First, open the Steam app and click on Steam.
- You will find this button in the upper left corner of the screen.
- Now move the mouse down and select “Settings”, then click on the “Family” tab.
- Finally, uncheck the “Allow library sharing on this computer” box.
If this feature is disabled, your game should no longer mix with other devices. Try opening your game and see if the error appears.
Reinstall Steam
- First, open the Start menu and look for “This PC”.
- Click on the first result, and a window will open in front of you showing all of your hard drives.
- From there, navigate to the folder shown below. In this folder, you will find all the Steam games you have installed.
C:\Program Files (x86)\Steam\steamapps\common - Select all of these folders by left-clicking and dragging your mouse over each one.
- You can also just press CTRL + A to select all the folders completely.
- Right-click on any of the game files and select Cut.
- Finally, create a temporary folder on your desktop or navigate to the folder of your choice.
- Right-click on the folder and select Paste to move all applications to a safe location.
After performing all these steps, your games should be safe and guaranteed not to be deleted along with Steam.
Uninstalling Steam
- Go to the Start menu by pressing the Windows key on your keyboard.
- Now find “Add or Remove Programs” and click on the program you found.
- You should now have a window with a list of all installed programs.
- Using the search bar, search for `Steam` to see if it is still considered installed on your computer.
- If you find Steam, click on it and select “Uninstall”.
- Follow the necessary steps to uninstall the program completely.
APPROVED: To fix Windows errors, click here.
Frequently Asked Questions
How do I fix error code 2 in Steam?
- Check the current state of Steam services.
- Set the correct download region.
- Click the antivirus icon on the taskbar and select Disable.
- Reinstall the Steam client.
How do I fix Steam error codes?
- Restart your computer.
- Clear your download cache.
- Restore the Library folder.
- Check your local files.
- Change the download region.
- Reinstall Steam.
- Move the game folder.
- Update your local network equipment.
Why can’t I connect to the Steam servers?
Many problems with Steam can be caused by your firewall, an anti-virus program, or a problem with your router or Internet connection. Please use the network connection troubleshooter guide to make sure that your network is properly configured to work with Steam.
Why isn’t my Steam working?
If your Steam client won't open or opens but gets stuck at the login stage, the most reasonable explanation for your problem is either an unstable connection or that Steam is temporarily unavailable. Open your browser and check to see if the sites are loading, and restart your modem if necessary.

