- Download and install the software.
- It will scan your computer for problems.
- The tool will then fix the issues that were found.
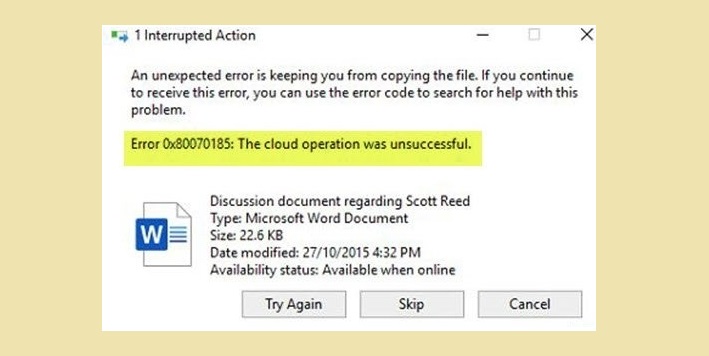
Microsoft OneDrive is one of Microsoft’s most popular cloud-based file sync and hosting services. Windows users can easily offload needed files to the cloud storage service and download them over the Internet if necessary. Some of the problems Windows and OneDrive users may encounter when trying to access uploaded files. Sometimes users also encounter errors when opening or syncing files, which is a bit tricky. One such problem is the OneDrive error code 0x80070185 on Windows 10. If you get the same thing, read this troubleshooting guide to solve the problem.
Well, this particular problem is common among Windows 10 users, and affected users are literally reporting it on the Microsoft forum. Whenever users try to access or download saved content from OneDrive, they see the message “Error 0x80070185: Cloud Operation Failed.” The error code can have different reasons, such as B. Large files, corrupted installation files or certificates, cache problems, Windows registry problems, Internet connection problems, virus or firewall problems, etc.
Table of Contents:
Make sure there is enough space in the partition where OneDrive is installed
Updated: July 2025
This tool is highly recommended to help you fix your error. Plus, this tool offers protection against file loss, malware, and hardware failures, and optimizes your device for maximum performance. If you already have a problem with your computer, this software can help you fix it and prevent other problems from recurring:
- Step 1 : Install the PC Repair and Optimizer Tool. (Windows 10, 8, 7, XP, Vista).
- Step 2 : Click Start Scan to determine what problems you are experiencing with your computer.
- Step 3 : Click Repair Allto resolve all problems.
If you get OneDrive error 0x80070185, the cloud operation failed when trying to access or download files to your computer. You probably don’t have enough free space on your hard drive. In this case, you need to make sure that you have enough space on the partition where OneDrive is enabled.

Proceed as follows:
Right-click on the C drive or partition where OneDrive resides. Select “Properties” and check the available space. If you don’t have enough space, you can move OneDrive to another partition.
Here’s how:
- In the notification area in the right corner of the taskbar, right-click the OneDrive icon and select Settings.
- On the Account tab, click the “Disconnect this computer” button.
- Log in with your credentials.
- Select a different location for your local OneDrive folder and the files you want to sync. If there are many files, it may take some time to sync, depending on their size and bandwidth.
Reset OneDrive
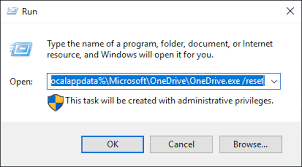
The pre-installed version of OneDrive in Windows 10 sometimes corrupts or loses cache, which leads to a lot of performance issues. Certificate related errors can also occur. In this case, all you need to do is reset OneDrive to its default settings. Here’s how to do it:
- Press Windows + R to open the Run dialog box.
- Type the following command into Run and press Enter.
- % localappdata% MicrosoftOneDriveonedrive.exe / reset
- After a few minutes, the reset process will be complete and the OneDrive icon will reappear in the lower right corner of the screen.
- If OneDrive doesn’t reset, open Run, type the following and press Enter.
- % localappdata% MicrosoftOneDriveonedrive.exe
Map the SharePoint document library as a network drive
As mentioned above, a good approach is to map the SharePoint document library as a network drive to solve the problem if the above solution fixes the error for the file you were trying to access, but the same error occurs when you try to access another file. . This creates a network hub that improves network reliability and availability and ultimately eliminates the error in question. This has proven to be a useful solution, as reported by many online users. To map a SharePoint document library as a network drive, follow these steps:
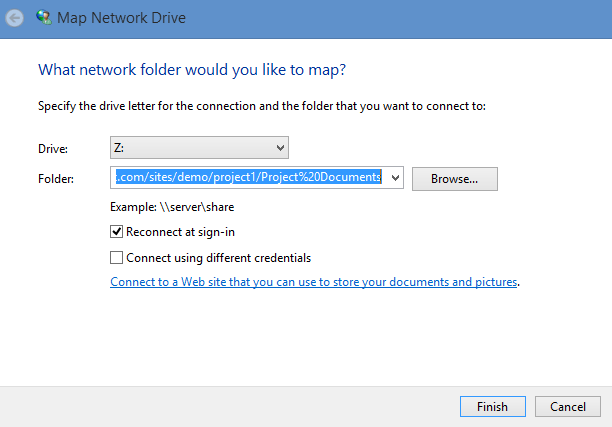
- Open OneDrive in a browser, log in to your Microsoft account, and open the library of files you want to access.
- Select the document URL and press Ctrl + C on your keyboard to copy the document library URL to the clipboard.
- Click Start, find and open File Explorer. This will open an Explorer window, which is a very common file manager in Windows 10.
- In the left pane, right-click “Network” and select “Connect Network Drive”. This will open the “Connect Network Drive” window, which will require you to provide additional information, such as B. Disk label, local folder location, etc. Д.
- Click Connect to a website where you can save your documents and pictures. The Network Location Assistant opens, which will help us map the OneDrive folder library to a network drive.
- Click “Next” until the “Specify Website Location” window appears. Press Ctrl + V on your keyboard to paste the OneDrive file library URL you copied earlier in step 1 into the search bar. Be sure to replace http: // (in some cases https: //) with \ and click Next.
- Give the network location a name of your choice. The default name is the same as the library name
APPROVED: To fix Windows errors, click here.

