
- Download and install the software.
- It will scan your computer for problems.
- The tool will then fix the issues that were found.
Did you get the error “An unhandled exception occurred in your application” on your computer? Do not worry about it. We will give you simple solutions to resolve this unhandled exception in Microsoft .NET Framework.
Table of Contents:
What does Microsoft .NET Framework Unhandled exception error mean?

If you encounter the error message “An unhandled exception occurred in your application” when starting up your Windows 10 computer, read this message as it will show you how to fix it. This type of error usually appears in the Microsoft .NET Framework window and usually appears when you turn on your computer. Here is the full context of the error message :
“An unhandled exception has occurred in your request. If you click the Continue button, the application will ignore this error and try to continue. If you click the Exit button, the application closes immediately.”
When this error occurs, the computer may crash or exhibit suspicious behavior. Either way, there are several ways to view this message to resolve this problem, so keep reading.
This type of error can be caused by several factors. It could be due to your antivirus program or other third-party programs installed on your computer. It is also possible that the Microsoft .NET Framework installation is corrupt or that some of the installation files are corrupt.
The “Unhandled Exception Occurred” error is not associated with a specific application, making it difficult to troubleshoot. Some users also see an error message that says: – An unhandled exception has occurred in your application. If you click Continue, the application will ignore this error and try to continue. If you click the Exit button, the application closes immediately.
If you see this error while using a particular application, you should start troubleshooting that application. But how? There are several ways to fix this error, as we will see later. By the end of this guide, you should be able to work normally without seeing annoying pop-ups.
What is the cause of the error in Windows 10?
There are several simple causes for this problem, and it can be handled effectively if you can easily identify your script based on identifying the correct cause. See the following list:
- Some programs or malware may be running
If you have malware or malicious software installed on your computer, you need to get rid of it. Be sure to reboot to make sure this is the correct reason.
- Microsoft .NET Framework installation is corrupt
If the base files are corrupt, you can try to repair the installation, install a newer version, or run an SFC scan.
- Your antivirus may be the culprit
Some antivirus tools such as Panda Antivirus have been known to cause this problem, so make sure you replace them.
- Debugging scripts are enabled through the registry
It appears that a specific registry key may be contributing to this problem. To solve the problem, you need to disable debugging scripts via a registry key.
- Access violation in Msvcr92.dll
A source buffer overflow or incorrect byte completion are also possible causes of this problem. To fix this, you must install all expected Windows updates.
- Damaged system files
Inconsistent system files can also cause this problem. Mild damage can be fixed by simply scanning DISM and SFC. In more serious cases, a clean installation or repair should fix the problem.
- Removing the registry key from Ubisoft launcher
If you see this error when trying to launch Uplay.exe, it is due to an error in Ubisoft Game Launcher. You can also solve this problem with the registry by deleting the value associated with this launcher.
How to resolve the ‘Unhandled Exception has Occurred in your Application’?
Updated: July 2025
This tool is highly recommended to help you fix your error. Plus, this tool offers protection against file loss, malware, and hardware failures, and optimizes your device for maximum performance. If you already have a problem with your computer, this software can help you fix it and prevent other problems from recurring:
- Step 1 : Install the PC Repair and Optimizer Tool. (Windows 10, 8, 7, XP, Vista).
- Step 2 : Click Start Scan to determine what problems you are experiencing with your computer.
- Step 3 : Click Repair Allto resolve all problems.
Scan for viruses
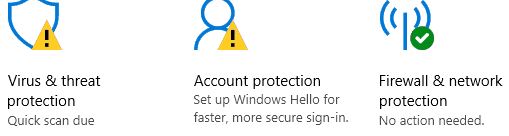
- Press Windows + I to open the Settings application.
- Go to the “Updates and security” section.
- In the left pane, select Windows Security.
- In the right pane, click Open Windows Defender Security Center.
- Select Virus and Threat Protection, and then click Quick Scan.
It’s critical that your computer is protected from the effects of any malware. In this case, we recommend a full scan.
Perform a restart
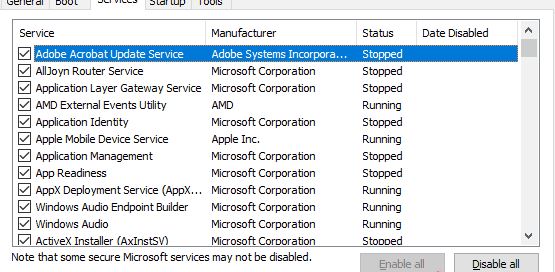
- Press Windows + R, type msconfig and press OK.
- Go to the System Configuration dialog box and select the Services tab.
- Select the Hide all Microsoft services check box.
- Click Disable All.
- Click the Startup tab and click Open Task Manager.
- A list of startup items related to your computer will be displayed. Select them all and click Disable.
- After you finish each startup item, close the Task Manager, and click OK.
- Restart your computer.
Your PC will now start-up in what is called a clean startup environment, where all third-party programs are disabled. This allows the PC to boot with a minimal set of drivers and programs.
In the meantime, here’s how to find out which program is causing the error:
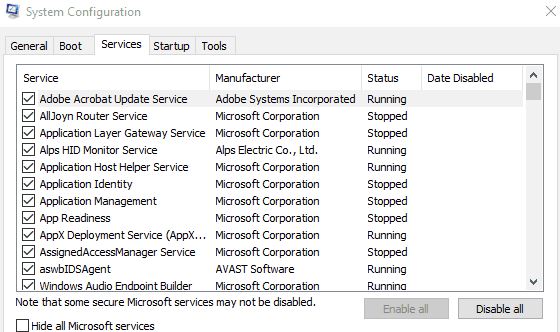
- Press Windows + R, type msconfig and press OK.
- Go to the System Configuration dialog box and select the Services tab.
- Select the Hide all Microsoft services check box.
- Enable half of the startup programs.
- Click OK, and then restart your computer.
- If the problem does not occur, all selected programs have passed the test.
- Repeat the process with the next half.
- If the problem occurs, run msconfig and go to service.
- Select half of the programs you selected the first time you ran it, and restart the computer.
- Repeat this process with half of the programs at a time until you find the program that is causing the problem.
After you find the program causing the error, see if there is an updated version for that program.
You can also contact the manufacturer to see if they can help you solve the problem.
Uninstalling and reinstalling the .NET framework
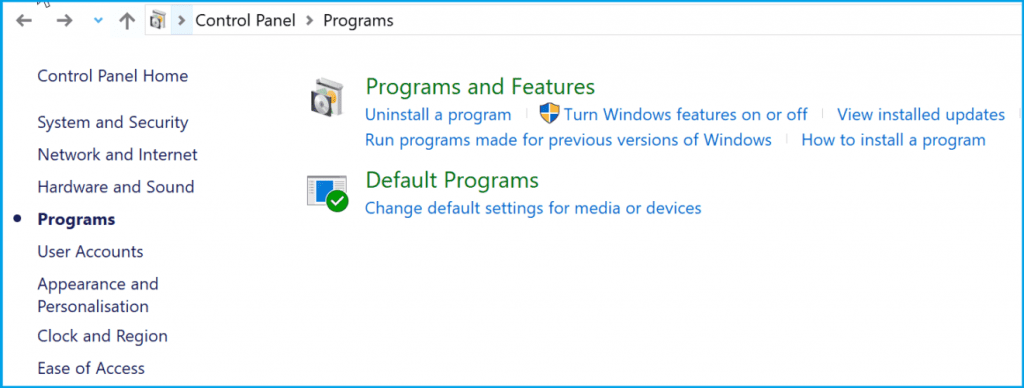
- Type Control Panel in the Cortana search box and press Enter.
- Go to Programs and Features and search for Microsoft .NET Framework.
- Right-click and select Uninstall.
- Press Windows + I to open the Settings application.
- Go to Updates and security and click Windows Updates.
- Select the Check for updates option.
- Now the .NET framework will be installed automatically.
- You can also download it manually from the official Windows Store apps.
Execute the .NET Framework Cleanup Tool

The .NET Framework Cleanup Tool is designed to automatically run a scan to avoid further problems with the .NET Framework installed on your PC.
To use this tool, refer to the official Microsoft .NET Framework Cleanup Tool User Guide for all the information and procedures you need.
Perform an SFC scan
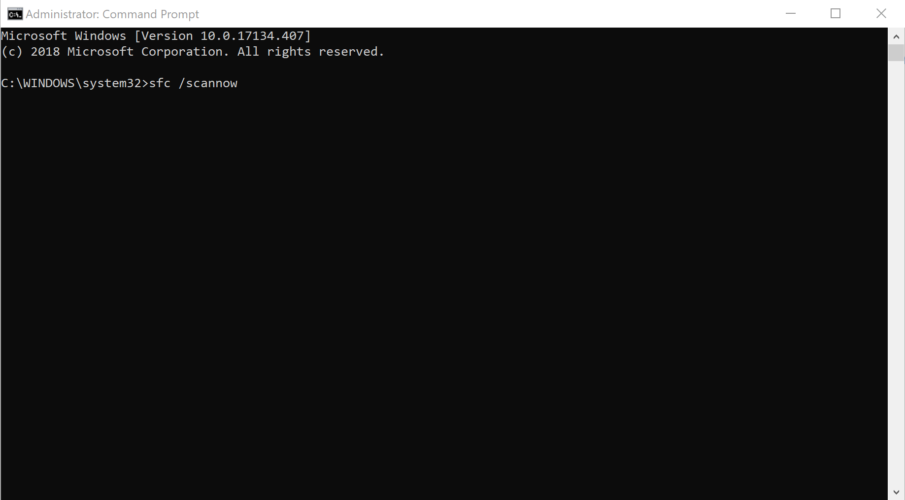
- Press Windows + R, type cmd, and press Enter.
- Right-click on the command line and select Run as administrator.
- At the command prompt, type sfc/scannow and press Enter.
- The scan may take a few seconds. Patiently wait until the screen shows that the scan is 100% complete.
- Reboot your computer.
Even the slightest corruption of system files can result in raw exception errors.
SFC Scan is a system utility that runs from the extended command line. Its main purpose is to check the integrity of system files.
It does this by scanning all files on the system and making any changes that are deemed necessary.
APPROVED: To fix Windows errors, click here.
Frequently Asked Questions
How can I fix an unmanageable exception that occurred in your request?
- An unmanageable exception for Win32 occurred in the
- Uninstalling the program in the control panel.
- Uninstalling your antivirus program.
- Running the control panel.
- Activate the latest version of .NET Framework.
- Run MSCONFIG.
- Disable all non-Microsoft services.
What does “Unmanageable exception in your request” mean?
An exception is a known error type. An unsupported exception occurs when the application code handles exceptions correctly.
For example, when you try to open a file on your hard drive, a common problem is that the file does not exist. NET Framework then throws a FileNotFoundException.
How do I fix an exception that is not handled in AutoCAD?
- Update AutoCAD to the latest version available (see Installing updates, add-ons, and extensions).
- Install any available Windows Updates (see Update Windows 10 (Microsoft) ).
- Update your graphics drivers (see How to update the latest certified graphics driver).
How do I set an unmanageable exception in GTA 3?
- Go to My Computer - Properties - Advanced System Settings - Advanced - Performance - Settings - Data Exception.
- Click Add and add the gta3.exe file.
- Click OK.

