Updated July 2025: Stop these error messages and fix common problems with this tool. Get it now at this link
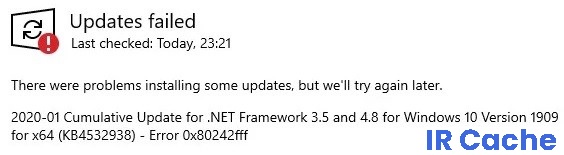
Microsoft is constantly releasing new updates that fix bugs and improve system performance. Although updating Windows and installing expected Windows updates can be a simple process, some problems can occur, such as error 0x80242fff.
According to some reports, Windows users have received error 0x80242fff when installing Windows Pending Update, which looks like this: “There were problems installing some updates, but we will try again later.” Error 0x80242fff.”
In this troubleshooting article, we will take a look at Windows Update and recommended solutions you can try to fix Windows 10 update error 0X80242FFF.
Table of Contents:
What are the causes of update failure – error 0X80242FFF?

- Damaged system file: Under certain circumstances, you should know that this problem can occur due to the corruption of a system file that affects the Windows Update component.
- Windows Update fails: There are also situations where the problem is due to a system-level lock that prevents the operating system from automatically installing pending updates.
- Common Windows Update Failure: It turns out that there are common failures that can affect the Windows 10 update function (under various circumstances). The vast majority of these possible cases are covered by the repair strategy available in the Windows Update troubleshooter.
How to fix Update Failed – Error 0X80242FFF?
This tool is highly recommended to help you fix your error. Plus, this tool offers protection against file loss, malware, and hardware failures, and optimizes your device for maximum performance. If you already have a problem with your computer, this software can help you fix it and prevent other problems from recurring:
Updated: July 2025
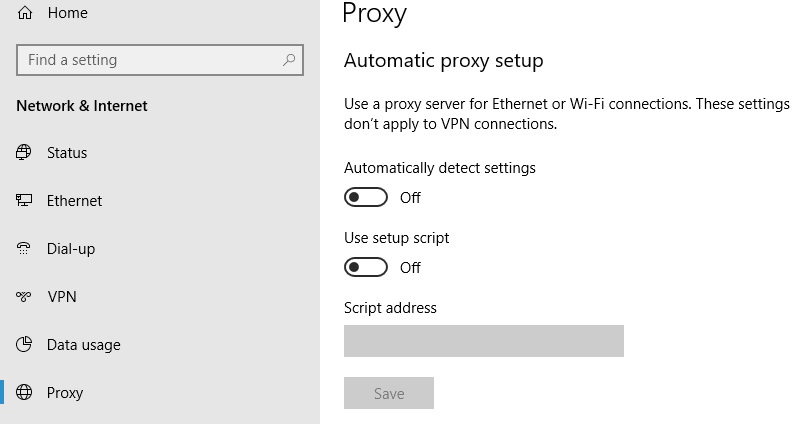
Disable the proxy server
- Press the Windows + I key combination to open the Settings application.
- Now go to the Network and Internet section.
- Select Proxy on the left-hand menu. Disable all options in the right pane.
After that, your proxy should be disabled and the update error should be fixed. If you still want to protect your online privacy, we highly recommend you use a VPN rather than a proxy.
Disabling the Windows Firewall
- Press the Windows + S key and type Firewall.
- Select Windows Defender Firewall from the list.
- Select Enable or disable the Windows Defender firewall.
- Select Disable Windows Defender Firewall (not recommended) for private and public networks.
- Then click OK to save your changes.
Perform an onsite update
- Download and run the media creation tool.
- Select Update this computer now.
- Wait for the installer to prepare the necessary files.
- Select Download and install updates (recommended).
- Now click Next.
- The installer will now download the updates. This may take some time, so please be patient.
- Once the updates are downloaded, follow the instructions on the screen.
- Once you get to the “Ready to Install” screen, click Save.
- Select Save personal files and applications and click Next.
- Follow the instructions to complete the setup.
Perform an SFC scan
- Press the Windows + X key and select Command Prompt (Admin) from the list (or PowerShell for older systems).
- Type sfc /scannow and press Enter.
- The SFC scan will now begin. The scan may take about 15 minutes, so do not interrupt it.
Start the system in clean boot mode
- Press the Windows +R key, type MSConfig and press Enter.
- Go to the Services tab and check the Hide all Microsoft services checkbox.
- Then click Disable All and confirm by clicking Apply.
- Click the Autorun tab and select Open Task Manager.
- Disable all autorun programs individually and click OK.
- Restart your computer and try the update.
APPROVED: To fix Windows errors, click here.
Frequently Asked Questions
What is error 0x80242fff?
The 0x80242fff error occurs most often when trying to upgrade from Windows 8.1 to Windows 10 or when Windows Update components become corrupted. Because the error window doesn't show much information about its origin, it can be difficult to find and fix.
How do I fix a failed Windows 10 update?
- Try running Windows Update again.
- Unplug your devices and reboot.
- Check the available disk space.
- Use the Windows 10 troubleshooter.
- Stop Windows 10 updates.
- Manually delete the Windows update files.
- Download the latest update and install it manually.
How to fix error 0x80242fff?
- Check your system for malware.
- Check the status of your proxy server.
- Check the integrity of your system files.
- Boot your system into clean boot mode.
- Reset the Windows Update services.
- Turn off the Windows firewall.
- Download an update from the Microsoft Update directory.
- Perform the update locally.

