Updated July 2025: Stop these error messages and fix common problems with this tool. Get it now at this link

This article provides possible solutions to the problem when Outlook cannot connect to the Exchange mailbox. This problem occurs when a user moves their mailbox from one Microsoft Exchange server to another Microsoft Exchange server. This problem affects desktop versions of Outlook. If this problem occurs on your computer, you will receive the following error message:
A Microsoft Exchange administrator has made changes that require you to stop and restart Outlook.
According to the error message, you can solve the problem by restarting Outlook. If, despite restarting Outlook, the application does not connect to Microsoft Exchange Server and displays the same error message again, try the following solutions.
Table of Contents:
What is the cause of the “Microsoft Exchange Administrator made changes that require you to stop and restart Outlook” error?
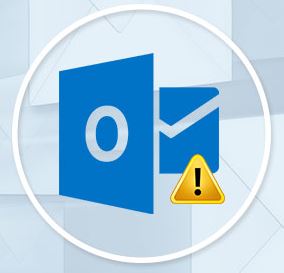
- Outdated Office/Outlook: Microsoft is updating Office/Outlook to prevent errors and eliminate gaps. If a user is using an outdated Office/Outlook installation, they become vulnerable to many problems, including the current problem.
- Local Windows Outlook user profile: The same is true for the local Windows user profile; your computer profile interacts closely with Outlook and if problems occur, they will appear in Outlook as well.
- Broken Office/Outlook installation: If the installation of Outlook itself is incomplete and some modules are missing, many problems like the one mentioned here occur.
- Incompatible Office/Outlook update: If you have recently updated your version of Outlook and that update has compatibility issues with your version of Microsoft Exchange Server, this can lead to unstable Outlook behavior.
- Damaged Outlook profile: Outlook has multiple profiles, and if one of those profiles is configured incorrectly or has missing modules or corruption issues, the current error message may occur.
How to resolve the “Microsoft Exchange Administrator made changes requiring you to stop and restart Outlook” error?
This tool is highly recommended to help you fix your error. Plus, this tool offers protection against file loss, malware, and hardware failures, and optimizes your device for maximum performance. If you already have a problem with your computer, this software can help you fix it and prevent other problems from recurring:
Updated: July 2025

Returning to a previous version of Outlook
- Open the Control Panel.
- Select Programs and Features.
- Then click View installed updates.
- Then in the list of installed updates, find and select the update you want to uninstall.
- Click the Uninstall button.
Reconfiguring your Exchange email account
- In Outlook, click File, click Account Settings and then click Account Settings.
- Select the Exchange e-mail account, and then click Restore.
- In the Restore Account dialog box, click Next.
- Restart Outlook when the process is complete.
Creating a new profile in Outlook
- Open the control panel.
- Click Add.
- In the Profile Name field, enter a new profile name.
- Then enter your primary email address and password in the appropriate fields.
- After entering the information, click Next.
- At the end of the Add Account dialog box, click Finish.
APPROVED: To fix Windows errors, click here.
Frequently Asked Questions
How do I restart Outlook Exchange?
- First launch Outlook. Then click File > Account Settings, and then click Account Settings.
- Now select your Exchange email account and click Restore.
- Then click Next in the Restore Account dialog box.
- When you're finished setting up, restart Outlook.
How do I restart Outlook Exchange?
- First launch Outlook. Then click File >> Account Settings, and then click Account Settings.
- Now click the Restore selected Exchange mail account button.
- Then click Next in the Restore Account dialog box.
- When you are finished setting up, restart Outlook.
How do I exit and restart Outlook?
- Launch Outlook and click File.
- Now click on Account Settings and in the list that appears, click on Account Settings.
- Now select your Exchange email account and click Restore.
How do I run Outlook as an administrator?
- Close Microsoft Outlook.
- Open the Start menu.
- Find Outlook.
- Right-click the Outlook icon.
- Expand the "More" menu and select "Run as administrator".


