Updated July 2025: Stop these error messages and fix common problems with this tool. Get it now at this link

A network drive is an additional storage device that does not physically belong to your system but acts as an extra hard drive that can be accessed from any computer on the network. While a well-configured network drive can make your life easier, a poorly configured drive can make it harder. The “Network drive won’t stop disconnecting” problem occurs when the drive is not properly configured. Perform the following simple solutions on your computer to solve the problem.
Table of Contents:
What is causing the “The mapped drive keeps disconnecting after rebooting” problem?

A mapped drive may be disabled after a system reboot if your system has fast boot enabled. In addition, corrupted credentials in Windows Credentials Manager can also cause the above error. Users encounter a problem (especially after a Windows update) when they boot their system but their connected network drives are no longer connected and they have to go through the whole process of reconnecting.
Many users tend to keep offline copies of network shares. However, these files can cause the error under discussion due to a synchronization error.
The fast boot feature is used to speed up the system boot process. If this feature is enabled, the system goes into shutdown and lockout mode at shutdown, which can interrupt some network-related operations and cause the error in question.
How to resolve the message “The mapped drive disconnects after a reboot”?
Updated: July 2025
This tool is highly recommended to help you fix your error. Plus, this tool offers protection against file loss, malware, and hardware failures, and optimizes your device for maximum performance. If you already have a problem with your computer, this software can help you fix it and prevent other problems from recurring:
- Step 1 : Install the PC Repair and Optimizer Tool. (Windows 10, 8, 7, XP, Vista).
- Step 2 : Click Start Scan to determine what problems you are experiencing with your computer.
- Step 3 : Click Repair Allto resolve all problems.
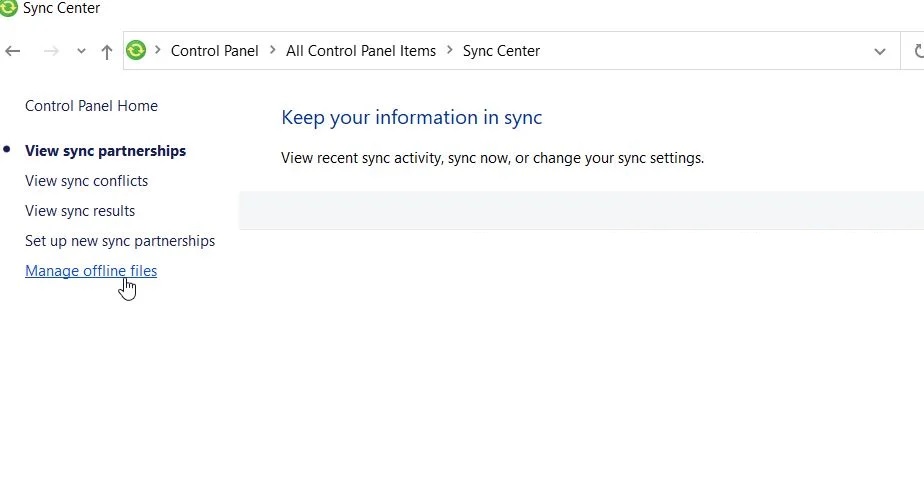
Disabling offline files of your system
- First, type Control Panel in the desktop search bar and open the corresponding search result.
- In the Control Panel window, set the display to Small icons and select the Sync Center option.
- In the next window, go to the left menu and click the Manage Offline Files option.
- Then click the Disable Offline Files tab, click OK, and reboot the system.
- After the reboot, check to see if the problem is resolved or not.
- If the problem persists, go to File Explorer and open the mapped drive.
- Now right-click on the mapped drive and select Always available offline from the submenu.
- Let the process run on its own.
- Then right-click on the network share and uncheck Always available offline.
- Reboot the system and check whether the mapped drive was disabled after the reboot or not.
Delete and re-add network credentials in Windows Credentials Manager
- First, open the File Explorer folder, navigate to This PC, then right-click on the mapped drive.
- On the submenu, select one of the two options (Disconnect or Delete), then press the Windows key.
- Now type Credential Manager in the desktop search bar and select the appropriate search result.
- In the Credential Manager window, click on Windows Credentials, find the credentials associated with the connected network drive, and delete them.
- Now reboot the system and return to the Credentials Manager window.
- Here, click the Windows Credentials tab, and then select the Add to Windows Credentials option.
- Enter your network credentials here (it is recommended to use your host IP address and add this IP address later in your system’s host files).
- Now assign the network share and reboot the system to see if the problem is resolved or if it still exists.
Disable quick booting of the system
- In the search box on your desktop, type Select Power Plan and select the appropriate search result.
- Now in the Power Options window, click the What to do > Change settings that are currently unavailable buttons in the left menu.
- Uncheck the Enable Fast Startup option (recommended), click Save Changes and close the window.
- Finally, reboot the system and check whether the problem with the attached disk was solved or not after the reboot.
APPROVED: To fix Windows errors, click here.
Frequently Asked Questions
Why is the connection to my mapped drive disabled?
This behavior occurs because systems may disconnect inactive connections after a certain period of time (15 minutes by default) to prevent wasting server resources on unused sessions. The connection can be quickly re-established if necessary.
Why are mapped drives not reconnecting?
If the machine is not yet connected to the network at the time of connection, the boot script will not automatically reconnect the network drives. Log file (StartupLog. Disconnect and then reconnect the device to open the mapped drives.
How do I recover a lost network drive?
- Navigate to the file location on the shared network drive.
- Right-click on the file and select Properties.
- In the window that opens, click the Previous Version tab.
- In the pop-up window, click Restore to restore the previous version.
How do I reconnect to a network drive without rebooting?
- Open a command prompt by pressing Windows+R and type cmd in the dialog box that appears.
- At the command prompt, type ipconfig /release.
- Wait for the command to finish, as it might take a while.
- After completing the previous command, type ipconfig /renew to restore the connection.

