
- Download and install the software.
- It will scan your computer for problems.
- The tool will then fix the issues that were found.
Gmail may be the most popular email domain, but you may encounter some difficulties because the server denies POP3 access for a specified username and password problem. This is a Gmail POP3 error in your account, and you can’t receive an email with it.
Gmail POP3 forwarding is a very popular feature that allows you to add messages from one user’s Inbox to another user’s Inbox. However, users often encounter the “Server denied POP3 access for the specified username and password” error message when trying to add another Gmail account. In this post, we will discuss ways to overcome this error.
This guide will show you step-by-step instructions on how to fix the “Server denied POP3 access for the specified username and password” error in Gmail when trying to add another Gmail account.
Table of Contents:
What causes the “Server denied POP3 access for specified username and password” error?
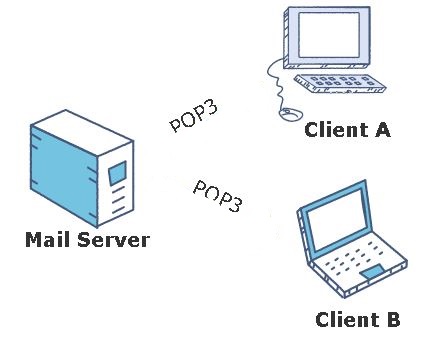
After receiving numerous reports from several users, we decided to investigate the problem and come up with a number of solutions that would completely fix the problem. We also investigated the causes of the error and listed them as follows.
POPs Disabled: In some cases, it was found that POP redirects were disabled in the old account which caused the error. It is important that POP redirection be enabled in both accounts for the feature to work properly.
TFA enabled: Two-factor authentication may have been enabled for the old account, which caused the problem.
In particular, users whose old account was hosted on the Zoho email domain were experiencing problems because TFA was enabled.
Incorrect links: It’s important to write your full email address and password correctly when the domain asks for credentials to log in to the old account.
Some users wrote the username instead of the email, which caused the problem.
Therefore, it is recommended that you enter “email address” instead of your username to check links.
POP data limit: In some cases, the e-mail provider sets a certain limit on the amount of data that can be transferred to another e-mail during the day. If a user exceeds this data limit, POP forwarding will be temporarily disabled for that account.
Now that you have a basic understanding of the nature of the problem, let’s move on to solving it. Be sure to do them in the order listed to avoid conflicts.
Fix error of access to POP3 server for specified user name and password
Updated: July 2025
This tool is highly recommended to help you fix your error. Plus, this tool offers protection against file loss, malware, and hardware failures, and optimizes your device for maximum performance. If you already have a problem with your computer, this software can help you fix it and prevent other problems from recurring:
- Step 1 : Install the PC Repair and Optimizer Tool. (Windows 10, 8, 7, XP, Vista).
- Step 2 : Click Start Scan to determine what problems you are experiencing with your computer.
- Step 3 : Click Repair Allto resolve all problems.
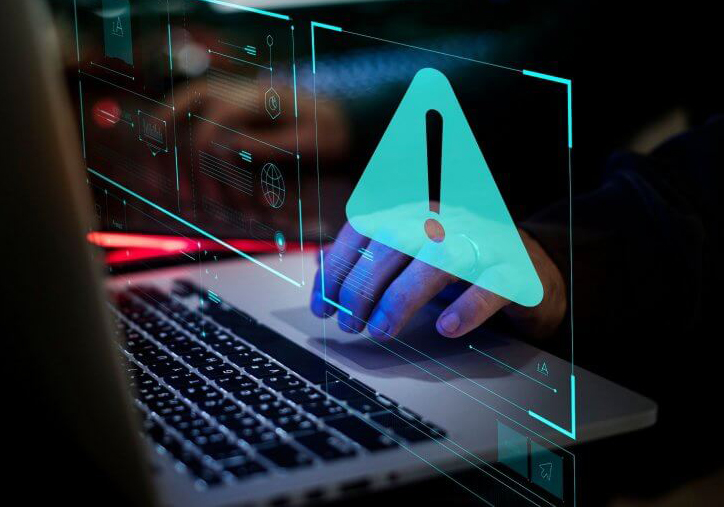
Enable POP in your source account
1.) POP (Post Office Protocol) is a “language” that allows your computer to receive all emails from the server. By enabling POP in your source account, you can allow your recipient account to receive an email (old and new) from it.
2.) Log in to your source account in your browser.
3.) Click on the gear icon in the upper right corner.
4.) Then click on “Settings” in the drop-down menu.
5.) In settings, click on the “Forwarding and POP/IMAP” tab.
6.) Find the “Upload POP” section and select “Enable POP for all emails” if you want to copy past and future emails, or “Enable POP for emails arriving now” if you want to copy ONLY future emails.
7.) Once POP is enabled, the drop-down list becomes active.
Choose what to do with all emails received from the source account via POP.
8.) Scroll down and click the “Save Changes” button.
Tell your target account to get the source account
1.) Using the same browser, sign out of your account and log in to your destination account.
2.) Click the gear icon again.
3.) Then Settings.
4.) In the settings, click the “Accounts” or “Accounts and Import” tab.
5.) Find the “Receive email from other accounts:” section and click “Add your own POP3 email account”.
6.) A pop-up window will appear (make sure you allow pop-ups!) Enter the address of your original account and click “Next Step”.
7.) Enter your account password, leave the default settings (mail.google.com and port 995), and click “Add Account”.
8.) If you get the dreaded “Server denies POP3 access for the specified username and password” message when you click “Add Account”, it’s either because the original account doesn’t trust the recipient account. If it does:
Log out of your destination account in the same browser and log back into your original account.
Once you are logged into your original account, go to the Allow Access page and click Continue. This will temporarily reduce the security of your source account, allowing other applications to connect to it.
Once you’ve allowed access to the source account, you’ll have 10 minutes to log out of the source account, log back into the target account, and click Add Account again. Once you do this, the connection should remain.
APPROVED: To fix Windows errors, click here.
Frequently Asked Questions
How do I fix a server that denies access to Pop3 for a specified username and password?
- Enable POP in the source account. Log in to the source account (the account with the email you want to access).
- Forcibly retrieve email in the recipient's account.
- Use a device-specific password.
How do I fix a Pop3 server error?
- In Outlook, click Tools > E-mail accounts.
- Click View or edit existing email accounts and click Next.
- Click on a POP/SMTP type account (the default) and click Edit.
- Click More Settings.
- Click the Advanced tab.
- Make sure that SSL is not in use and that the POP3 port is 110 (the default).
- Click OK.
What is POP3 access?
Once you download email to your computer or device, you can access it even if your device is not connected to the Internet. Data such as email and folders are not synchronized between different devices. With POP3, the email is deleted from the mail server.
What’s Gmail’s POP and SMTP settings?
Incoming connections to the IMAP server at imap.gmail.com:993 and to the POP server at pop.gmail.com:995 require SSL. The outbound SMTP server, smtp.gmail.com, requires TLS. Use port 465 or port 587 if the client starts with plain text before issuing the STARTTLS command.

