Updated July 2025: Stop these error messages and fix common problems with this tool. Get it now at this link

The “Selected partition could not be formatted” error (error 0x8004242d) occurs when a user tries to format, merge or install an operating system to disk using Windows 7, Windows 8.1, and Windows 10 installation media. Most of the affected users who encounter this problem try to install the operating system properly, but this error prevents them from doing so.
In most cases, this problem is caused by an inconsistency in the master boot file. It is either a missing file or a corrupted file. But whatever the cause, you can probably solve the problem by deleting all the partitions instead of trying to reformat them.
In this article by IR Cache, we will show you how to solve partition formatting problems with DiskPart and other methods that will help you solve the problem.
Table of Contents:
Why did error 0x8004242d “The selected partition cannot be formatted” occur
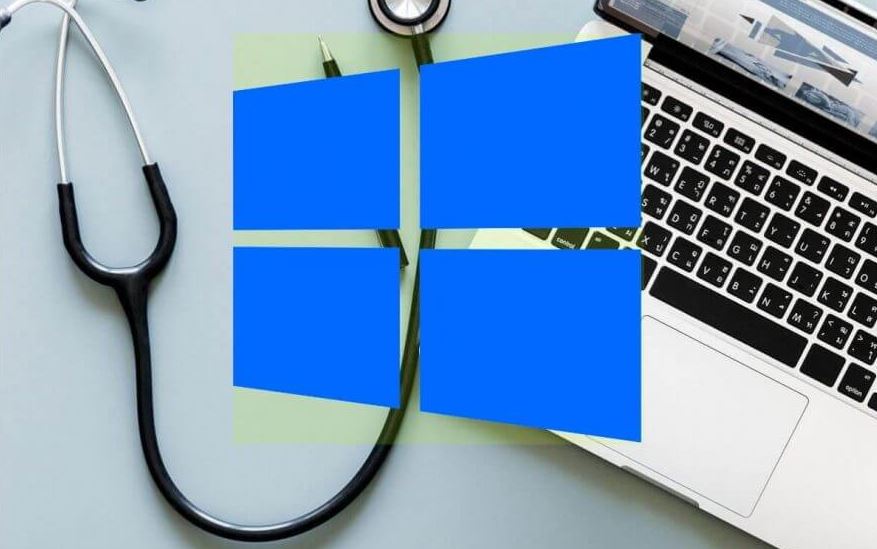
If you are having the same problem with formatting the selected partition, don’t worry. In this part, you will learn about the reasons that prevent you from installing Windows OS on the target drive.
So, what caused error 0x8004242d during Windows installation? Check out the list below. The reason for error 0x8004242d: The selected partition cannot be formatted:
- There is a corrupted file system on the installation disk.
- Windows is not compatible with the mass storage controller or mass storage driver.
- The mass storage controller or mass storage driver is out of date.
- The data cable on the computer is leaky.
- The hard disk on which you want to install Windows is a dynamic disk.
To fix error 0x8004242d “The selected partition cannot be formatted”
This tool is highly recommended to help you fix your error. Plus, this tool offers protection against file loss, malware, and hardware failures, and optimizes your device for maximum performance. If you already have a problem with your computer, this software can help you fix it and prevent other problems from recurring:
Updated: July 2025
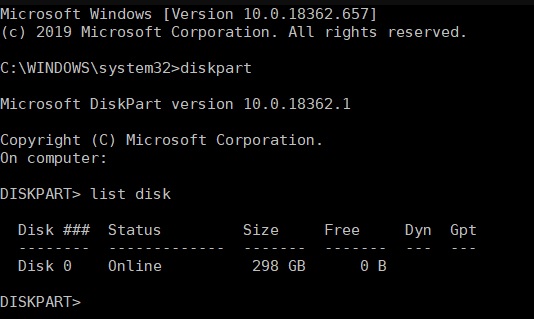
Cleaning the disk with Diskpart
Cleaning the disk with Diskpart can resolve error 0x8004242d (but also removes data from the disk).
- To do this, open a command prompt by typing cmd at the Run prompt and pressing Ctrl + Alt + Enter.
- Users can open the command prompt from the Windows Setup window by clicking Restore Computer -> Troubleshooting -> Command Prompt.
- Enter the disk partition at the command prompt and press Enter.
- Enter a list of disks at the command prompt and press Return to display the list of disks.
- On the command line, select drive x (replace x with the actual drive number) and press Enter. Make sure you select the correct disk, as clearing the disk erases the data on it.
- Type “Clear All” at the command prompt and press “Enter”.
Converting a Dynamic Disk to a Simple Disk
- Some users may need to convert their disks to basic disks to resolve error 0x8004242d. To do this, first, save the dynamic disks you want to convert to basic disks (you will delete them).
- Press the Windows + R key combination, which will open the Run command.
- Type diskmgmt.MSC in the Open from Run field, and then click OK.
- The Disk Management window shows whether the volumes are simple or dynamic in the Type column. From here, right-click on each dynamic volume and choose Remove Volume.
- Then right-click on the disk and select Convert to Master Disk.
Disabling UEFI boot support
The 0x8004242d error can also occur if UEFI boot support is enabled on systems that support both traditional BIOS and UEFI boot mode.
- To solve this problem, you need to press a BIOS setup key (e.g. F2, F4, F6, etc.) immediately after turning on your desktop or laptop computer.
- When you are in the BIOS settings, select the Boot tab.
- Then select the UEFI/BIOS boot mode option to select Legacy (BIOS) instead of UEFI.
Be careful with solutions 1st and 2nd, as both will erase data from the selected disk or volume.
APPROVED: To fix Windows errors, click here.
Frequently Asked Questions
How to fix error 0x8004242d?
- Delete all partitions.
- Clean the hard disk with Diskpart.exe.
- Disconnect the bootable USB stick.
How can I fix error 0x80300024?
- Remove all unnecessary hard drives.
- Try plugging the installation media into a different USB port.
- Make sure that the target drive is at the top of the computer's boot order.
- Format the installation location.
- Replace the hard drive.
How do I fix a partition error?
- Insert the installation disk.
- Reboot your computer and boot from the disk.
- Click Restore computer.
- In the System Restore Options screen, select the command line.
- Run the following commands: bootrec / fixboot bootrec / scanos bootrec / fixmbr bootrec /r ebuildbcd.
How can I fix not being able to create a new partition or find an existing one?
- Booting Windows 10 from a bootable USB stick or DVD.
- If you get the error message "We couldn't create a new partition", close the installer and click Restore.
- Select More Tools and then Command Prompt.

