Updated June 2025: Stop these error messages and fix common problems with this tool. Get it now at this link

Blue screens of death or BSODs are really unattractive. When they appear, it means that Microsoft has encountered a critical error from which it cannot recover. This is usually due to a faulty hardware component or a problem with low-level software.
Although BSODs look different because they vary depending on the version of Windows, in most cases they are accompanied by a blue, terminal-like screen that displays all the information the user needs.
BSODs occur when Windows encounters a shutdown error that causes it to crash. When attempting to recover, Windows attempts to reboot the PC. In most cases, however, this results in data loss because applications and programs are unable to save active data. Among the most popular BSOD errors in the Windows 10 IRQL NOT DISPATCH LEVEL 0x00000008 error.
Table of Contents:
What is the cause of shutdown error 0x00000008 IRQL NOT DISPATCH LEVEL
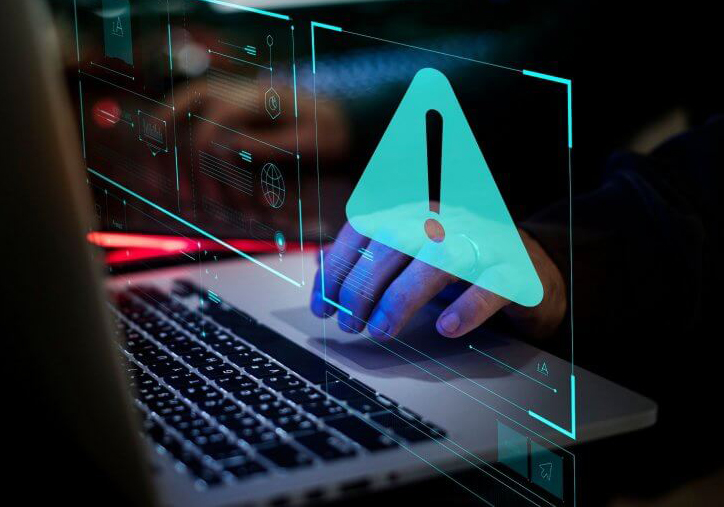
There are several reasons why the 0x00000008 IRQL NOT DISPATCH LEVEL error may occur, including the following:
- Improperly installed or corrupted Windows updates.
- Hardware error
- Damaged system files
- Damaged driver software
- Insufficient space on the hard disk drive (HDD)
- Malicious infection, etc.
If you get Windows 10 error IRQL NOT DISPATCH LEVEL 0x00000008, it means that you have a problem with NTFS. It usually comes with the error message “Problem detected and Windows disabled to prevent computer damage”: error code IRQL_NOT_DISPATCH_LEVEL 0x00000008.
Whatever the cause of the problem, we’ve put together some methods that should help you fix error 0x00000008 IRQL NOT DISPATCH LEVEL once and for all.
To fix error 0x00000008 IRQL NOT DISPATCHED
This tool is highly recommended to help you fix your error. Plus, this tool offers protection against file loss, malware, and hardware failures, and optimizes your device for maximum performance. If you already have a problem with your computer, this software can help you fix it and prevent other problems from recurring:
Updated: June 2025
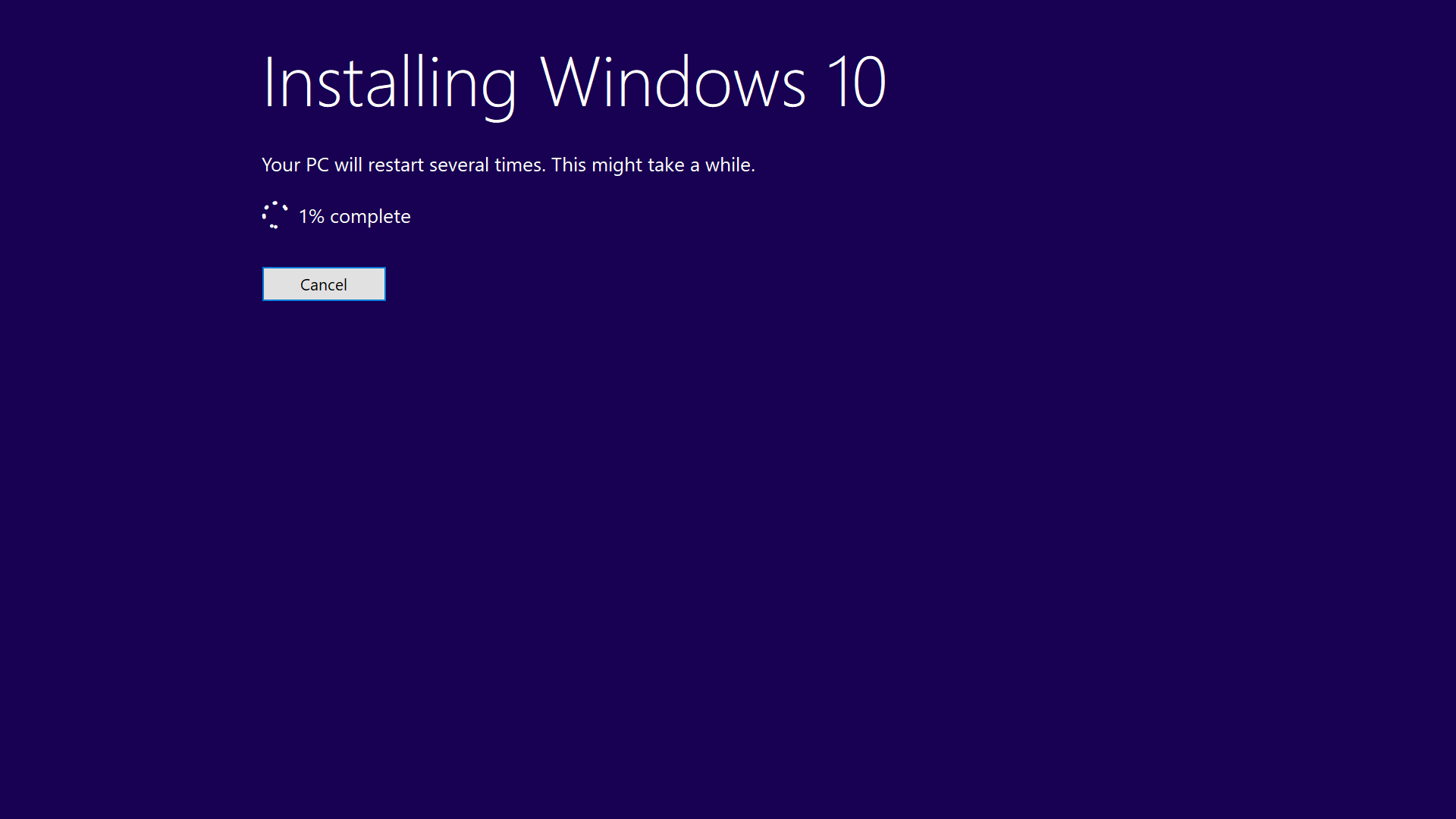
Using a special tool to solve BSoD problems
Such problems are hard to diagnose and fix because you never know exactly why they occurred. Fortunately, you can use a tool that analyzes and fixes BSoD errors.
Third-party software can also help by creating a restore point before you start repairing, so you can easily restore a previous version of your system if something goes wrong. Here’s how to fix registry errors with third-party software:
- Download and install third-party software.
- Run the application.
- Wait for the software to detect stability issues and possible corrupted files.
- Click Start Recovery.
- Reboot your computer so that all changes are accounted for.
Once the repair process is complete, your PC should run smoothly and you should never have to worry about BSoD errors or slow response times again.
Free up hard drive space
- Open File Explorer by pressing the Windows + E key combination.
- Select “This PC” on the left side of File Explorer.
- Then right-click the hard drive icon on the left side and select Properties.
- If your hard drive has less than 20% free space, you need to free up space on your hard drive.
The hard disk stores all files, folders, and programs installed on your computer. The steps above show you how to check exactly how much free space is left.
Check for Windows 10 updates
- In the search box on the home screen, type updates.
- Click the Check for updates button.
- Let Windows search and see if anything is available.
Microsoft is constantly running Windows 10, so if you want your computer to be stable and bug-free, we highly recommend that you download the latest fixes.
Run a driver scan
According to Microsoft, 70% of blue screen shutdown errors are caused by third-party drivers. Thus, IRQL NOT DISPATCH LEVEL error is often a driver problem.
You can manually update all drivers via Device Manager, but this is very time-consuming. One solution is to use a tool that automatically downloads and installs updates.
Once launched, the tool scans your system and highlights incompatible, missing, corrupt, or outdated drivers that need to be updated.
Resetting Windows with System Restore
- First, open “Run” using the Windows + R shortcut.
- To open System Restore, type rstrui in the Run field and click OK.
- Select a different restore point option if System Restore displays this option.
- Click Next to continue.
- Select Show other recovery points to display a complete list of recovery points.
- Select the restore point that returns Windows to the time before the BSOD error occurred on your PC.
- Click Next to continue.
- Click Finish to restore Windows to the selected restore point.
System Restore is one of the most likely solutions for IRQL NOT DISPATCH LEVEL error, as it can undo the recent system changes that caused the BSOD problem.
Reinstalling Windows 10
Reinstalling Windows 10 is the last resort to fix IRQL NOT DISPATCH LEVEL error. For a clean installation of Windows 10, you will need a bootable USB flash drive containing the Windows 10 ISO.
A factory reset is similar to reinstalling Windows 10, and you can keep your own files using this method. That’s why some users prefer to reinstall Windows to default settings rather than do a complete clean reinstall.
APPROVED: To fix Windows errors, click here.
Frequently Asked Questions
How to fix Irql stop code not less than or equal to?
- Start Windows.
- Press the Windows key and the C key to open the Charm pane.
- Click the Settings button.
- Go to Change PC Settings.
- Select General.
- Click the Advanced Startup button.
- Click Restart.
- Go to the Troubleshooting section.
What does the Irql_not_less_or_equal termination code mean?
This error means that there may be a problem with the device driver, device memory, or device antivirus software. Make sure your drivers are up to date by checking for the latest Windows updates. Select Start -> Settings -> Update and Security -> Windows Update -> Check for Updates.
How do I fix the stop error code?
- Reboot your computer. The first solution is the easiest and most obvious: restart your computer.
- Run SFC and CHKDSK. SFC and CHKDSK are Windows system utilities that can be used to repair a corrupted file system.
- Upgrade to Windows 10.
What causes Driver_IRQL_NOT_LESS_OR_EQUAL?
The Driver_IRQL_NOT_LESS_OR_EQUAL error that appears next to the blue screen as shown below, indicating faulty drivers, is caused by corrupt system files, a corrupt hard drive, and damaged, misconfigured, or outdated drivers. The error may also occur when full network drivers are faulty or have errors.

