Updated July 2025: Stop these error messages and fix common problems with this tool. Get it now at this link
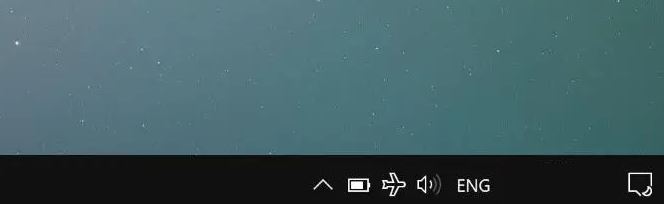
Some users have reported a strange problem with their systems when their Windows 10 computer gets stuck in airplane mode. They can’t turn off the mode. This prevents them from using the Internet. Possible reasons for this problem are faulty network drivers, airplane mode error, physical power on, etc. If you encounter this problem, your first step should be to reboot your computer.
If you find that Windows 10 is stuck in airplane mode and you can’t disable airplane mode on your laptop, try this simple solution. Press the Fn+ key with the radio tower. On some laptops, this is the PrtScr key. After that, your device will display the following message: Airplane mode disabled. If that doesn’t work for you. Disconnect the cables. Turn off your computer. Wait a minute. Restart your computer and take a look. For more detailed troubleshooting, read on.
Table of Contents:
The reason Windows 10 is stuck in Airplane mode

While Airplane mode is a handy feature of Windows 10, the problem with this feature is that it can sometimes be difficult to turn off Airplane mode. Yes, when Airplane mode is enabled, clicking the Airplane tile in the Action Center should turn it off, but that doesn’t always happen in Windows 10.
There are several reasons why your laptop might get stuck in Airplane mode. Usually, the problem is due to software bugs or glitches, faulty network drivers, or a simple physical switch. In most cases, the first thing to do is to reboot the computer. Often the cause of the problem is then revealed with an appropriate solution.
Another problem is that the airplane icon keeps appearing in the system tray taskbar, even after Airplane mode has been disabled. In other words, the airplane icon that appears after you turn on Airplane mode refuses to disappear even after you turn it off.
Here’s how to fix the situation when Airplane mode is not turned off in Windows 10
This tool is highly recommended to help you fix your error. Plus, this tool offers protection against file loss, malware, and hardware failures, and optimizes your device for maximum performance. If you already have a problem with your computer, this software can help you fix it and prevent other problems from recurring:
Updated: July 2025

Disable Airplane mode in settings
- Open the Settings app by clicking or tapping the Settings icon on the left pane of the Start menu. Settings can also be launched by tapping the Windows logo + I.
- After launching Settings, touch or tap Network and Internet.
- Tap or touch Airplane Mode. Change the toggle switch position under Enable to turn off all wireless communications, such as Wi-Fi, cellular, and Bluetooth. After Airplane Mode is turned off, make sure the Wi-Fi and Bluetooth toggle switches are turned on under Wireless Devices.
Turn on Wi-Fi under Settings to disable Airplane mode
If you can’t disable Airplane mode in the Action Center or Settings (following the instructions in Method 1) and want to connect to Wi-Fi immediately, you can do so by following the instructions below.
- If Flight mode refuses to turn off, open the Settings app by clicking or tapping the Settings icon on the left side of the Start menu.
- After launching the Settings app, tap or tap Network, and Internet.
- Tap or touch Wi-Fi. Turn on Wi-Fi by turning the toggle switch to the On position to automatically connect to the default Wi-Fi network. If it is not connected, tap the Show available networks link (on the same page) to display a list of networks, and then tap the Wi-Fi network your computer should connect to.
Remove the Airplane Mode icon from the system tray
As mentioned earlier, Airplane mode doesn’t disappear even after you turn it off. If you want to get rid of this icon, follow the instructions below.
- Open Windows Explorer (any folder) if it is not already running.
- Right-click on an empty area of the taskbar, and then click on Task Manager to open it. You can also use the Ctrl + Shift + Esc key combination to quickly open the Task Manager.
- If the taskbar is open with a limited detail view (see figure below), click the Details button to open the full view.
- In the Processes tab, right-click Windows Explorer entries and select Restart to restart File Explorer, including the taskbar.
Restarting Windows Explorer updates the taskbar icons. The Airplane mode icon should now disappear.
APPROVED: To fix Windows errors, click here.
Frequently Asked Questions
Why can’t I disable Airplane mode in Windows 10?
In Windows 10, under Network Adapters, go to Properties and the Power Management tab and uncheck Allow the computer to turn off this device to save power, save changes and reboot your computer.
Why won’t airplane mode turn off?
Hold down the mouse button or right-click the Airplane Mode switch in the collection and select Enable. Click or click on the arrow to the left of the network adapter. Restart your computer and see if you can disable Airplane Mode.
Why is my computer stuck in airplane mode?
There are several reasons why your laptop may be stuck in airplane mode. Usually, the problem is due to software errors or glitches, faulty network drivers, or a simple physical switch. In most cases, the first thing to do is to reboot your computer.
How to permanently disable airplane mode in Windows 10?
In Device Manager, under User Interface Devices, right-click the Flight Mode Switch collection and click Disable.

