
- Download and install the software.
- It will scan your computer for problems.
- The tool will then fix the issues that were found.
One of the common problems is that Windows 10 doesn’t recognize your Android phone even when connected to your PC. This can be quite annoying, especially when you want to transfer files from your phone to your PC or recover deleted or lost Android data from your PC using Android data recovery software.
Part of the Windows NT family of operating systems, Windows 10 is a PC operating system developed by Microsoft and released on July 29, 2015. Since its launch, everyone has wanted to upgrade their system to Windows 10. Windows 10’s many features and impressive user interface make it a great operating system, but you may run into a few issues when upgrading from Windows 7 or 8 to Windows 10.
Many people like the new version of Windows 10, but some find that Windows 10 doesn’t recognize their Android device. This is a fairly common problem after installing new Windows operating systems but is still an annoying problem for most users. If Windows 10 can’t recognize your Android phone as an MTP device, you won’t be able to easily transfer files between your PC and device, nor will the Android data recovery app be able to recognize your device for recovery. The reasons for this problem may vary depending on the situation, but in most cases, the following solutions should be found.
Table of Contents:
The main reasons why Windows 10 doesn’t recognize your Android cell phone

If your Windows 10 PC doesn’t recognize your Android cell phone even after connecting it to a USB cable, here are some troubleshooting tips to help you out. There can be several reasons why an Android user can’t access phone data on Windows 10 PC. Let’s take a look at some causes and solutions for a quick fix.
There are several ways to transfer files from Android to Windows and vice versa. However, the USB cable method is probably the fastest and most effective method for any user. The problem starts when people don’t see their phone in that file browser.
- They haven’t changed the connection type from “Charge Only” to “File Transfer” or anything else.
- The USB cable is damaged.
- The USB port on your computer is not working.
- Your computer has a driver problem.
A quick test for an Android phone problem that is not recognized in Windows 10
First, you need to rule out the following factors to find the actual cause and solution.
- Use the original USB cable and make sure the cable and connector are intact.
- Connect the camera directly to the computer rather than through a USB hub, if possible.
- Turning on USB debugging may help solve this problem.
- Try it on a different computer to make sure the problem is not related to the computer.
If the above factors can be ruled out, please try the following solutions.
What should I do if Windows 10 doesn’t recognize my Android device?
Updated: June 2025
This tool is highly recommended to help you fix your error. Plus, this tool offers protection against file loss, malware, and hardware failures, and optimizes your device for maximum performance. If you already have a problem with your computer, this software can help you fix it and prevent other problems from recurring:
- Step 1 : Install the PC Repair and Optimizer Tool. (Windows 10, 8, 7, XP, Vista).
- Step 2 : Click Start Scan to determine what problems you are experiencing with your computer.
- Step 3 : Click Repair Allto resolve all problems.
Check your USB connection settings
If you haven’t configured your Android device as a multimedia device (MTP), your computer won’t recognize it. On many Android devices, you can change this setting by scrolling down to “USB Configuration” in Settings > Developer Options on your device and clicking on it.
A new window will appear with several options. If you want to transfer files, it is best to select the MTP (Media Transfer Protocol) option. Close the phone settings and check if the computer now recognizes the phone.
Have you installed the Media Feature Pack?
Since MTP is linked to WMP (Windows Media Player), you need it to make everything work. Some versions, such as KN and N, do not have it, and that may be why your computer does not recognize your Android device.
If you have these versions, download the Media Feature Pack for these two versions for Windows 10. You may already have the website you want to download, but if not, you can always go to the official Microsoft website.
Installing USB MTP device driver
Sometimes your Android phone is not recognized due to driver problems, so you should try to update the drivers. To do this, follow the steps below:
1.) Press Windows + X and select Device Manager from the menu.
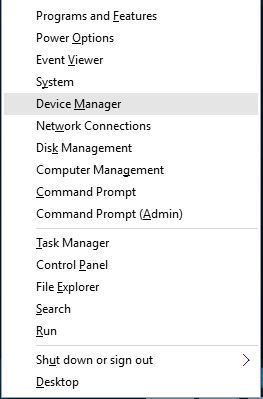
2.) Find your Android device, right-click on it, and select Update Driver Software.
Update Driver Software.
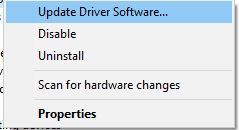
3.) Click “Search on my computer to find the driver software.
search computer for the driver software.
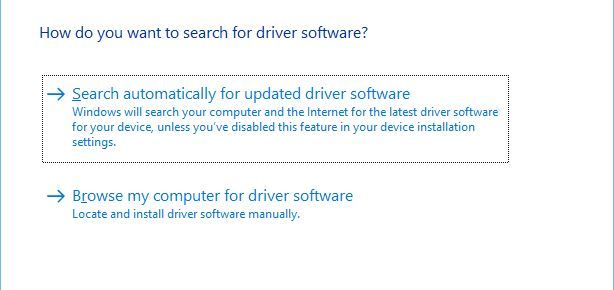
4.) Now click “Let me choose from the list of device drivers on my computer.
navigation software for drivers.
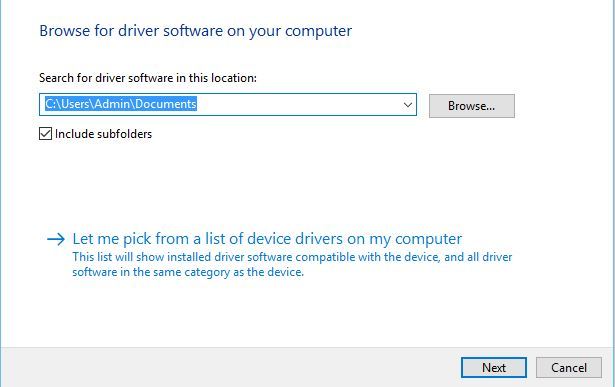
5.) Select the USB MTP device from the list and click Next.
6.) Once the driver is installed, the Android device should be recognized.
Uninstalling Android drivers
You may not have the latest drivers or your drivers are not installed correctly. To solve problems with Android and Windows 10 devices, you need to uninstall the Android drivers. To do this, follow these steps:
1.) Connect your Android device to your computer and open Device Manager.
2.) In the device manager, find your Android device. Usually, it is under “Other Devices” or “Mobile Devices”, but the location on your computer may be different.
3.) Right-click on the device and select Uninstall.
4.) Once the drivers are uninstalled, disconnect your Android device.
5.) Reconnect it and wait for Windows 10 to reinstall the drivers.
6.) Check if your Android device is now recognized.
Note that sometimes Windows cannot find and load some drivers.
Enable USB debugging
Users have reported that enabling USB debugging can sometimes help solve this problem. To enable USB debugging on your Android phone, follow these steps:
1.) Go to Settings and tap Developer Options.
2.) When you get a warning message, tap OK.
3.) You should now enable developer options and allow USB debugging.
4.) After the warning message appears, click OK to close it.
If you are using Android 4.2 or higher, the USB debugging option may be hidden on your device. To enable USB debugging, follow these steps:
1.) Go to Settings and tap About phone.
2.) Scroll to the build number and tap it seven times.
3.) You can then turn on USB debugging.
Once you have enabled USB debugging, check if your Android phone is detected.
Connect your Android phone as a USB storage device
To connect your Android phone as a USB drive, follow these steps:
1.) On your phone, go to Settings > Advanced Settings.
2.) Select USB utilities and tap Connect storage device to PC.
3.) You may be asked to disconnect and replicate your Android device to install the necessary drivers. You may also be asked to disable USB debugging.
4.) After you have followed all the steps, check if your Android phone is recognized.
Connect your phone directly to your computer
Some USB devices may not be recognized when connected to a USB hub, and this is a relatively common problem.
Users report that some of their devices, such as an Android phone or an external hard drive, are not recognized when connected to a USB hub.
If you are using a USB hub, disconnect your Android phone and connect it directly to your computer to resolve this issue.
Installing KIES software / using USB 2.0 ports
If your Android phone is not recognized by Windows 10, you need to download the KIES software. It should be noted that installing the KIES software only works for Samsung devices.
Update: Samsung KIES is now included with Samsung Smart Switch.
Users have also reported that plugging your Android phone into a USB 2.0 port instead of a USB 3.0 port on your computer eliminates problems with Windows 10.
Sometimes USB 3.0 can be slow or not recognized. These problems can also cause problems connecting to Android, so be sure to fix them first.
Reboot your phone in ODIN mode
This solution applies only to Samsung devices, as only they have access to ODIN mode. We must warn you that ODIN mode is responsible for flashing your Android phone and if you’re not careful, you could permanently damage your phone.
To access ODIN mode, follow these steps:
1.) Press and hold the Volume Down + Home + Power button to turn your phone on.
2.) Press harder.
3.) Connect your phone to your computer and install the necessary drivers.
4.) Remove the battery from the phone and start the phone normally.
5.) Check if the Android phone is now recognized in Windows 10.
APPROVED: To fix Windows errors, click here.
Frequently Asked Questions
How do I get Windows 10 to recognize my Android phone?
- On your Android device, open "Settings" and go to "Storage".
- Click on the "Advanced" icon in the upper right corner and select the USB connection to your computer.
- From the list of options, select Media Device (MTP).
- Connect your Android device to your computer and it should be recognized.
How do I get the computer to recognize my Android phone?
- Disconnect your Android device from your computer.
- Go to "Settings.
- Find "developer options."
- Turn on "USB debugging."
- If you get a warning message, click "OK."
- Connect your Android device to your computer.
Why doesn’t my computer recognize my phone?
Restart your Android phone and try again. Also, try a different USB cable or a different USB port on your computer. Plug it directly into your computer instead of a USB hub. You never know if you have faulty hardware, and no software can fix the problem.
How do I activate MTP mode?
- From the Home screen, press and hold the Recent apps (on the touchpad) > Settings > Storage > menu icon (in the upper right corner of the screen) > USB to PC connection.
- Tap Media Sync (MTP), Internet Connection, or Camera (PTP) to connect to your computer.

