- Download and install the software.
- It will scan your computer for problems.
- The tool will then fix the issues that were found.

If your Windows computer is experiencing problems, such as low performance and lack of disk space, you can use System Restore to restore system files, program files and registry information to their previous state. If you damaged these files, System Restore will replace them with serviceable files and solve your problem. However, sometimes system restore doesn’t work properly. When you try to restore your system, you will probably see the following error message.
“System restore failed. The system files and settings on your computer have not been changed.
Details: The system restore program failed to retrieve the file (C: \ Windows \ Installer) from the restore point. An unknown error occurred during system restore (0x80070301). “
Why should this happen? Actually, there can be two reasons for the above error. On the one hand, you may have a security program and antivirus program installed on your computer. The other reason is that if there is a file conflict during the recovery process, some specific files will not be replaced properly. There could be many other reasons for this. However, finding the right solution is the most important thing you need to do right now.
Table of Contents:
Recovering your system from an advanced recovery environment
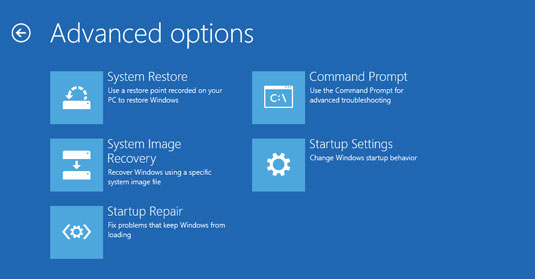
Since this is most likely due to permission issues, the Advanced Recovery Environment will provide better support in this case. You can download advanced boot options in Windows or from the Windows 10 bootable USB drive.
- Open Windows 10 settings (Win + I).
- Go to Update and Security> Recovery> Under Advanced Startup, click Restart Now
- In Recovery, click Advanced Options> Troubleshoot> Advanced Options.
- Click System Restore to see if you can go back to an earlier state.
Updated: July 2025
This tool is highly recommended to help you fix your error. Plus, this tool offers protection against file loss, malware, and hardware failures, and optimizes your device for maximum performance. If you already have a problem with your computer, this software can help you fix it and prevent other problems from recurring:
- Step 1 : Install the PC Repair and Optimizer Tool. (Windows 10, 8, 7, XP, Vista).
- Step 2 : Click Start Scan to determine what problems you are experiencing with your computer.
- Step 3 : Click Repair Allto resolve all problems.
If it works, you’re all set. However, if that’s not possible, you have the option of performing a restore at startup in the recovery environment. Do that and try to restore the system later.
Rename the WindowsApps folder

One well-known and well-known solution is to rename the Windows Applications folder, which is located in the “Programs” folder on the Windows installation disk. It is usually located in the “C: \ Program Files.” However, the folder is hidden. So check the box next to hidden items under “Show/Hide” in the “View” tab.
We know this helps a lot. So, first, create a system restore point and then rename the WindowsApps folder in safe mode or using Advanced Recovery Environment. In the latter case, you need to select Command Prompt and run the commands below.
Rename the corrupted folder
If you get an error message when you start system recovery and the message indicates that a particular file is blocking the recovery process, you can take the following steps:
System restore failed. The files and settings on your computer have not changed. Details: The system restore program failed to retrieve the file (C: \ Program Files (x86) \ XXX) from the restore point.
An unknown error has occurred during system restore (XXX).
- Right-click on an empty area of the desktop and select Create -> Shortcut.
- Type cmd.exe and press Enter twice.
- Now right-click the cmd.exe shortcut and select Run as administrator.
- A black window should appear on your screen. Copy and paste the command TaskKill / f / into explorer.exe and press Enter.
- The desktop should now be black. Now copy the Explorer.exe command, paste it into the black window and press Enter again.
- Now run Windows Explorer (right-click the Windows key and select Explorer).
- Rename the corrupted folder indicated in the error message, e.g. C: \ Program Files (x86) \ XXX to C: \ Program Files (x86) \ XXX.bad
- After that, try to activate the system restore.
APPROVED: To fix Windows errors, click here.

