- Download and install the software.
- It will scan your computer for problems.
- The tool will then fix the issues that were found.

This BSOD 0x0000007F (blue screen of death) appears at random intervals with no noticeable trigger. This problem is reported to occur only on Windows 7, Windows 8.1, and Windows Server.
Table of Contents:
Reboot your PC
The first time you get a message with this error code 0x0000007f on the blue screen, you can just reboot the PC and see if it can automatically fix / fix the computer problems. If not, ignore the second path to continue.
Check the RAM
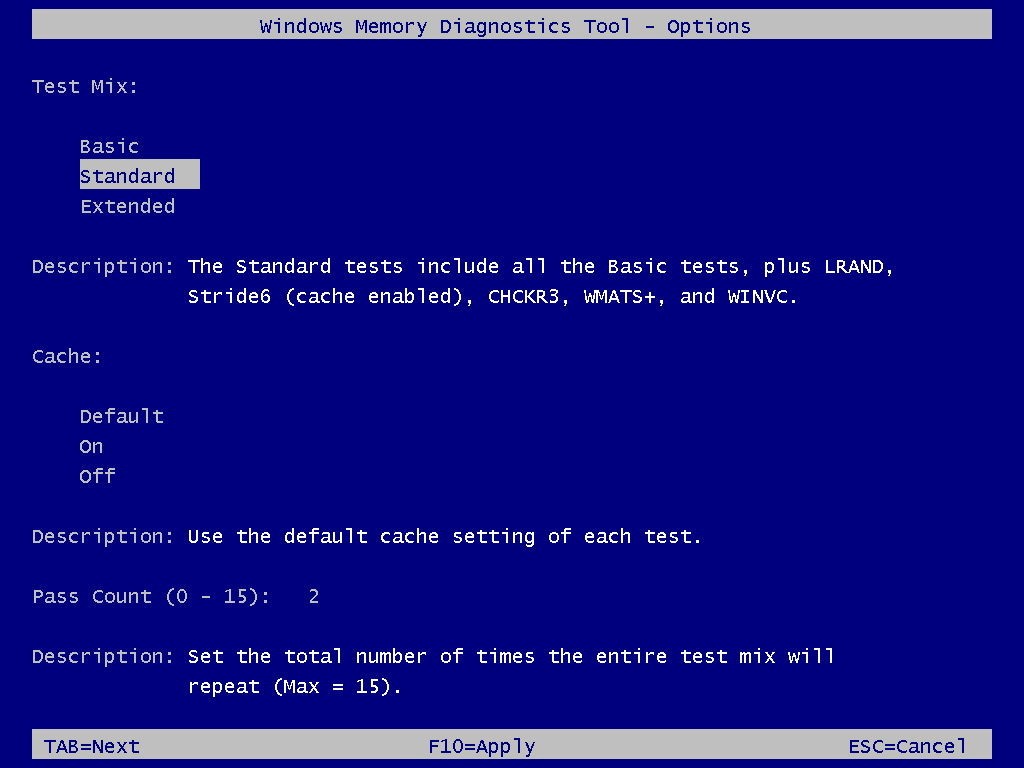
The error may be caused by faulty or incompatible memory.
If 0x0000007F occurs immediately after adding new RAM, shut down, uninstall, restart the computer and see if the error disappears.
If the problem is caused by bad RAM, check it with the Windows memory diagnostic tool.
To do this, proceed as follows:
- Click Start.
- Enter the memory diagnostic tool in the search box
- Right-click the memory diagnostic tool
- Select Run as administrator.
- Follow the instructions to start the diagnostic process.
Updated: July 2025
This tool is highly recommended to help you fix your error. Plus, this tool offers protection against file loss, malware, and hardware failures, and optimizes your device for maximum performance. If you already have a problem with your computer, this software can help you fix it and prevent other problems from recurring:
- Step 1 : Install the PC Repair and Optimizer Tool. (Windows 10, 8, 7, XP, Vista).
- Step 2 : Click Start Scan to determine what problems you are experiencing with your computer.
- Step 3 : Click Repair Allto resolve all problems.
Free up or add space on your computer’s hard drive

- Also, if your computer is seriously short of free space, try freeing up or adding more space to your computer’s hard drive to solve these Stop 0x0000007f error problems.
- To free up much more computer memory, you can try deleting all unnecessary files, applications, videos, games and other data, defragmenting your hard drive or even directly formatting your hard drive, etc.
- You can also add a second or third internal hard drive to increase the space on your computer, or replace another larger internal hard drive.
Update or deactivate the drivers
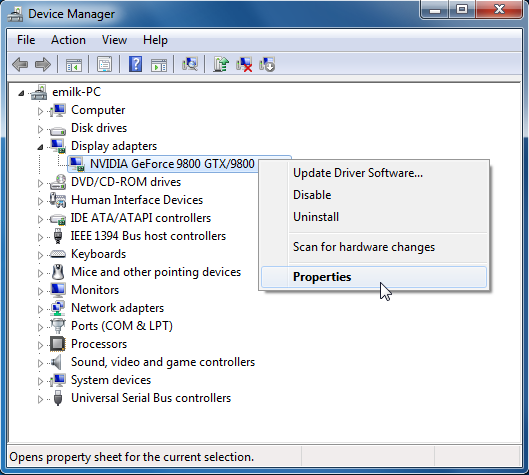
To check if the error is caused by a faulty drive, run an automatic driver update or manually update the drivers to the latest available versions.
To update the driver manually, follow these steps:
- Click Start.
- Type devmgmt.msc in the search box
- In the list of results click devmgmt
- Right-click on the driver
- To update the driver, select “Update driver software”.
- To deactivate the driver, select Deactivate.
- To uninstall the driver, select Uninstall.
Perform a repair installation
If none of the following instructions worked for you, there is probably damage to a major system file that the traditional method cannot fix. In this case, you may be able to fix the problem by resetting each Windows component to make sure that there are no corrupted operating system files that could be causing this type of BSOD.
When you do this, you have a choice of two options:
- Restore the installation (restore in place). This process should be preferred if you want to use compatible Windows installation media. You can reset any relevant Windows component without deleting personal files. Also, this procedure does not affect application sets or even some user settings.
- Reinstalling (reinstalling in place) is the easiest method because you do not need compatible installation media and you can deploy this process directly from the Windows GUI menu. Keep in mind, however, that if you do not back up your data beforehand, you risk losing all your personal files, games and applications on the operating system disk.
APPROVED: To fix Windows errors, click here.

