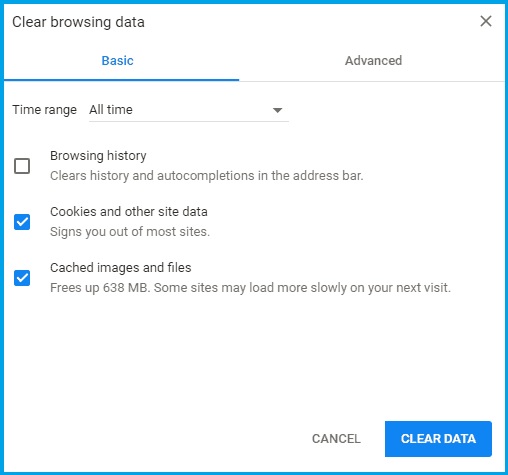Updated July 2025: Stop these error messages and fix common problems with this tool. Get it now at this link

Twitch is a popular video streaming service that launched in 2011. It allows gamers to easily stream the games they play and interact with their viewers. More than 3.8 million streamers use the platform, and that number is growing.
One problem that can occur when trying to change your profile picture on Twitch is that you’ll get the wrong upload. Here’s an effective article on what you need to do to fix this problem.
Table of Contents:
What causes the Twitch profile picture uploading error?

- It turns out that this problem is most commonly reported on Firefox, but there are almost no “loading errors” reported on Chrome. So if you’re using a browser other than Chrome, try moving your Twitch account management to Chrome and see if you can avoid the problem with this workaround.
- It turns out that this problem can also be caused by a badly cached cookie from the Twitch service. If you’re dealing with a corrupted Twitch cookie or temporary cookie, the only way to fix the problem is to clear your browser’s cache and cookies.
- However, as many concerned users report, the “refresh error” can also be caused by an adblocker blocking communication with the Twitch web server. If you are not using an ad blocker, you should clear your browser’s cache and cookies to remove temporary files or corrupted cookies that may be contributing to this error.
- Twitch’s “load error” can also be caused by an adblocker solution implemented at the browser level, either as an extension or installed at the system level.
How to resolve the profile picture upload error in Twitch?
This tool is highly recommended to help you fix your error. Plus, this tool offers protection against file loss, malware, and hardware failures, and optimizes your device for maximum performance. If you already have a problem with your computer, this software can help you fix it and prevent other problems from recurring:
Updated: July 2025

Clear your cache and cookies
- First, click the icon with the three vertical dots, and then move your cursor to More Tools.
- Select Clear Browser Data from the submenu, or you can also press Ctrl+Shift+Del to open the Clear Browser Data window.
- Click the Time Range drop-down menu and select the All-Time option.
- Make sure you have the Cookies and Cache Files options enabled, and click Clear Data.
- After that, you will hopefully be able to log into Twitch and upload your profile picture.
Disable ad-blocking extensions
- Click on the icon with three vertical dots in the top right corner of Chrome, then hover over “Other Tools” and select “Extensions.”
- You can also type “chrome://extensions/” in the Chrome address bar to open the extensions page.
- To disable the ad blocker on the extensions page, simply turn off the switch.
- Alternatively, you can click the “Uninstall” button to remove the extension.
- You can then go to the Twitch site and upload your profile picture without encountering any error.
Utilize incognito mode
If you use Safari or Firefox, you should use a private window. We recommend using Google Chrome, as it has been found to be a very common problem for those using Firefox. Caches, cookies, history, and other data are not saved when you are in the Private or Incognito window, which can solve the problem.
- For Google Chrome and Firefox users, click on the three-dot icon or the three-line icon in the upper right corner.
- Select New Incognito Window or New Private Window from the menu.
- You can also press Ctrl+Shift+N to open a new incognito window.
- Now just go to Twitch, log in to your account and try uploading a profile picture to see if the bug is fixed or not.
APPROVED: To fix Windows errors, click here.
Frequently Asked Questions
How do I identify my Twitch profile picture?
- Go to the Twitch website.
- Click on your profile picture.
- Click on Settings.
- Click on Update Profile Picture.
- Choose Upload Photo, then find the photo you want to upload on your computer.
- Click Select to upload or Open.
Why can’t I upload a Twitch profile picture?
It turns out that the "Error uploading" error on Twitch can also be caused by an ad-blocking solution implemented at the browser level - either installed as an extension or at the system level. If the ad blocker is installed as a browser extension or add-on, you can quickly disable it through a special menu.
How do I access my Twitch profile settings?
To access your settings from the site, click on your profile picture in the upper right corner and select Settings from the drop-down menu.
What should your Twitch profile picture look like?
Your Twitch profile picture should be 256 x 256 pixels. Twitch automatically resizes profile avatars to a larger size than this. Images can be in JPG, PNG or GIF format and must be no larger than 10MB. If you have a good GIF image of yourself or your logo, your viewers will notice it.