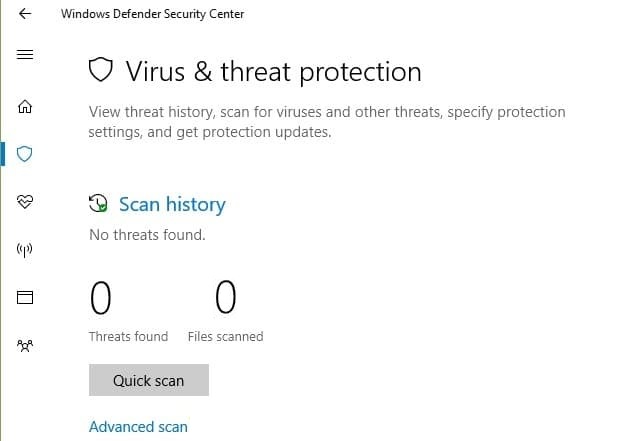Updated July 2025: Stop these error messages and fix common problems with this tool. Get it now at this link

Windows 10 is one of the most common operating systems in the world with its cumulative updates that appear from time to time. Compared to other operating systems, it offers easy access and many features. Since each operating system is very complex and includes many modules working together, some of them can conflict and cause unexpected problems.
One such problem is the heavy CPU usage of the “LockAppHost” service. This service is usually associated with lock screen issues. Many users have reported this problem when their computer comes out of hibernation mode after closing the lid. There are some workarounds to solve this problem. Take a look at these.
Table of Contents:
What are the causes of the high CPU load by LockAppHost.exe?
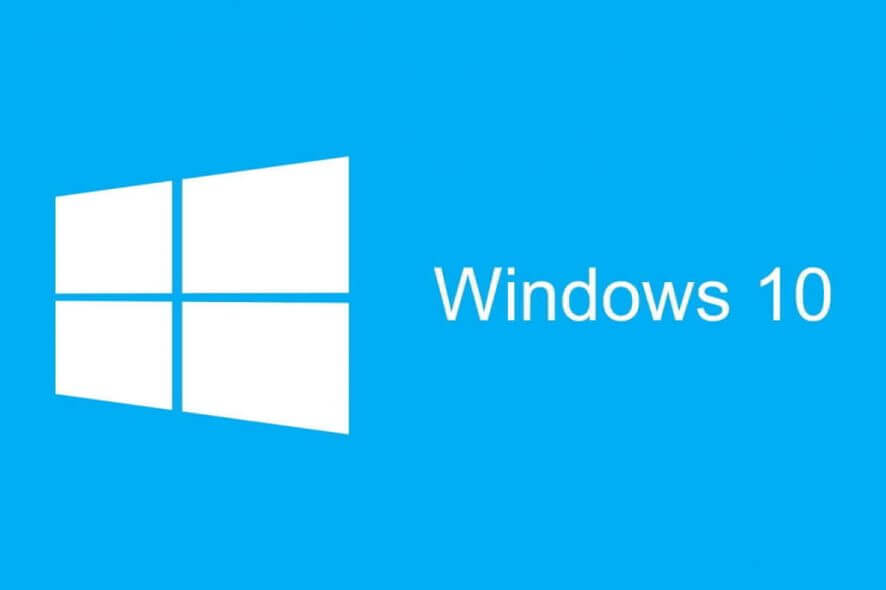
- A corrupted registry key
- Due to the deletion of the lockapphost.exe file.
- Conflict with other programs or operating systems.
- Incomplete or incorrect installation and loading of Windows 10 software.
How to eliminate high CPU load from LockAppHost.exe?
This tool is highly recommended to help you fix your error. Plus, this tool offers protection against file loss, malware, and hardware failures, and optimizes your device for maximum performance. If you already have a problem with your computer, this software can help you fix it and prevent other problems from recurring:
Updated: July 2025

Check for viruses
If you don’t use an anti-virus program on your computer, scanning your system with Windows Defender can also be a solution.
However, if you need a more thorough and detailed scan, third-party software is probably your best bet.
If you haven’t decided which antivirus program to use yet, check out the list of the best antivirus programs for Windows 10 online, it’s sure to help you make the right decision.
Turn off the Windows 10 lock screen
- Launch File Explorer -> go to C:Windows -> SystemApps -> Microsoft.LockApp_cw5n1h2txyewy
- Right-click the folder -> select Rename.
- Add .bak to the end of the folder name -> press Enter.
Start the SFC scanner

- Right-click the Start menu and select Command Prompt (Admin).
- Enter the following string and press Enter: sfc/scannow
- Wait for the process to complete (this may take some time).
- Reboot your computer.
APPROVED: To fix Windows errors, click here.
Frequently Asked Questions
How do I fix the CPU load in Windows 10?
- Reboot the system.
- Stop or restart processes.
- Update the drivers.
- Scan for malware.
- Power options.
- Find specific instructions online.
- Reinstall Windows.
Is 100 percent CPU usage bad?
On the average PC, 100 percent CPU usage for more than a few seconds is bad unless you're coding videos, editing in Photoshop, 3D modeling, or benchmarking your CPU. In that case, the CPU temperature rises quickly and the system may freeze.
Can high CPU utilization harm your computer?
A high CPU load does not harm your computer unless the maximum recommended temperature is exceeded. But to answer your question: YES. 100% CPU usage hurts your computer. It is likely that your computer will freeze at critical times.