Updated July 2025: Stop these error messages and fix common problems with this tool. Get it now at this link

Xbox One users have reported that they cannot launch, install or update a game with error code 0x80270300 after installing the latest system update. The problem occurs in digital and disc games including Fallout 4, Assassin`s Creed Odyssey, Destiny 2, Forza Motorsport 6, STAR WARS Battlefront, HALO 5: GUARDIANS, and others.
Table of Contents:
What causes error code 0x80270300 on Xbox One?

The problem is most likely due to a corrupted game file, which makes the game unplayable. Several affected users have confirmed that in their case, the problem was resolved and they were able to run and update the game after reinstalling it traditionally.
Another possible culprit that could be causing this problem is a corrupted temporary folder that your console manages. This can prevent you from installing or even running new games.
How to repair error code 0x80270300 on your Xbox One?
This tool is highly recommended to help you fix your error. Plus, this tool offers protection against file loss, malware, and hardware failures, and optimizes your device for maximum performance. If you already have a problem with your computer, this software can help you fix it and prevent other problems from recurring:
Updated: July 2025
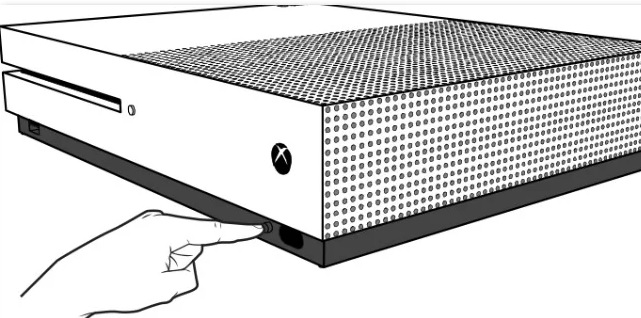
Restart your console
This is a possible solution to fix error 0x80270300 on your Xbox One, and you can do so by following these steps:
- Click the Xbox button.
- Go to the Settings tab.
- From there, select the “Restart Console” option, follow the instructions on the screen and accept them.
Check to see if the game is up to date
Check to see if the game you want to play is updated. Sometimes this is what causes the last error code, so check if it is. To do this, simply follow the steps below:
- Open the Xbox manual by clicking the Xbox button.
- From there, select My Games and Apps.
- Then select Queue, and you’ll see if the game you tried to play earlier has been updated.
Reinstalling the game
If restarting the console didn’t work either, the last thing you can try is to uninstall and reinstall the game in question. Reinstalling will get rid of any unwanted bugs and errors that may be interfering with your game.
You can follow the steps below to reinstall this game on your Xbox One console:
- Press the Xbox button and open the manual.
- From there, select My apps and games.
- Navigate to the game in question, highlight it, press the menu button, and select Uninstall.
- After that, just find the game again and install it.
APPROVED: To fix Windows errors, click here.
Frequently Asked Questions
How do I fix the Xbox update error?
- Reboot your Xbox One.
- Shut down your Xbox One from the "Something went wrong" screen.
- Reboot your Xbox One.
- Check your network connection.
- Try performing the update offline.
- Free up space on your hard drive.
- Reset your Xbox One to factory defaults.
- Contact Microsoft Support for assistance.
How do I fix a boot error on my Xbox One?
To reset your console with Xbox Boot Troubleshooting, select Reset this Xbox. When prompted, select Save Games and Apps. This option will reset the operating system and delete any potentially corrupted data without deleting games and apps. If this works, you should be back at the home screen after resetting the console.
How do I fix the installation on my Xbox one?
- Delete locally saved games and try reinstalling the game.
- Go offline and try installing the game.
- Check the status of Xbox Live services.
- Make sure you are using the correct account.
- Make sure you have enough storage space.
- Check for system updates.
Why isn’t my Xbox playing my games?
Perform a hard reset by holding down the Xbox button on your console for 10 seconds. After completely shutting down your console, press the Xbox button on your console again to restart it. Try using the disc again. If the console can now read the disc, you can return to Instant-On mode.

