Updated July 2025: Stop these error messages and fix common problems with this tool. Get it now at this link

It is very frustrating to work on a computer and have only one user account to work with, try to save a file in the right place and suddenly see an error message pop up like this:
You do not have permission to save to this location. Contact your administrator to get permission. Do you want to save in the Public images folder? Yes or no.”
Table of Contents:
What causes the “You don’t have permission to save to this location” error message in Windows 10?
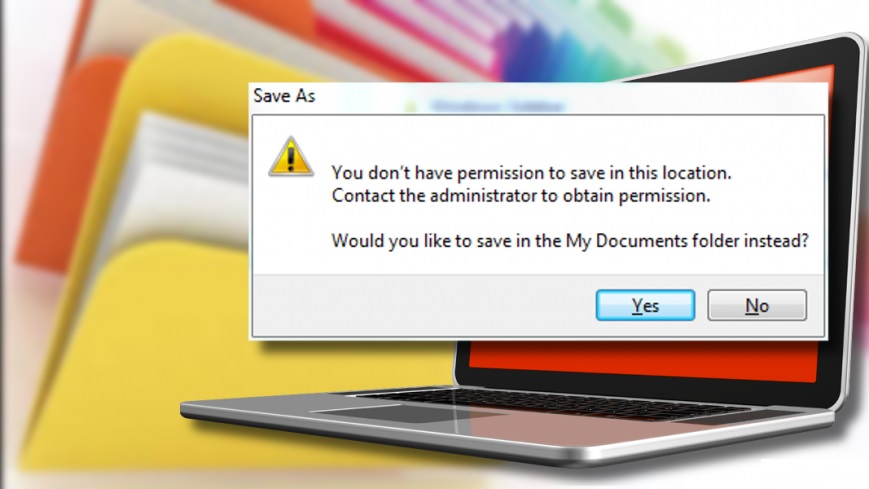
- This message is mostly related to system settings and file/folder settings. You should be aware that a third-party antivirus program can change your system’s security settings, which can cause this error.
- Running a program without administrator rights can cause the “You do not have permission to save to this location” error.
How do I fix the “You don’t have permission to save to this location” error in Windows 10?
This tool is highly recommended to help you fix your error. Plus, this tool offers protection against file loss, malware, and hardware failures, and optimizes your device for maximum performance. If you already have a problem with your computer, this software can help you fix it and prevent other problems from recurring:
Updated: July 2025
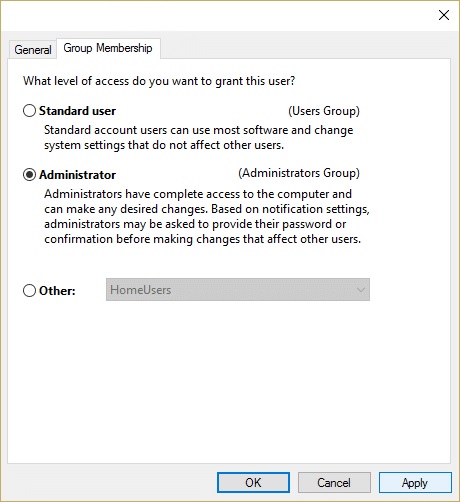
Granting administrative rights
- Press Windows + R, type “netplwiz” (without quotes) and press Enter to open the user account settings.
- In the list of user accounts, select the one for which the error occurred.
- After selecting the user, click Properties.
- In the window that opens, switch to the Group Membership tab.
- Here you will see three options, viz: Standard, Administrator, and Other.
- Make sure you check the box next to Administrator and click Apply, then OK.
- This will give you full access to save or change file permissions on your Windows 10 PC, so you can edit all files and folders with Administrator permissions.
- Close everything, and it Fix You don’t have permission to save in this location, so try saving the file again.
Modify permissions
- Navigate to the C: drive, right-click and select Properties.
- Go to the Security tab and click the Change button.
- Select the Full control for private users and administrators check box.
- Click Apply, and then click OK.
- Right-click the C: drive again and select Properties.
- Click the Security tab and then click Advanced.
- Now in the Advanced Security Settings window, click Change Permissions.
- Select the user account for which the error occurred and click Edit.
- Make sure you select the Full Access option under Basic Permissions, then click OK.
- Then click Apply and click OK.
- Close everything, then reboot your computer to save your changes.
Format the drive with NTFS
- Open Windows File Explorer by pressing Windows + E and go to This PC.
- Select the problem drive and right-click Format.
- Then select the NTFS file system from the list (the default).
- Select the Quick Format checkbox, then click the Start button.
- Close everything and try saving the file again in the desired location.
APPROVED: To fix Windows errors, click here.

