- Download and install the software.
- It will scan your computer for problems.
- The tool will then fix the issues that were found.
Outlook 2016 is one of the most popular email clients out there, but unfortunately, there are some bugs that you might run into while trying to use it. One of those issues is the “Sorry, we’re having trouble opening this item” error. This article will show how to fix this problem.
Table of Contents:
What are the reasons for the ‘Sorry, we’re having trouble opening this item’ error?

This error occurs when there is a problem with the Outlook profile. You might receive it while trying to open an email attachment, access a calendar event, or even log into your account. The error may also occur due to the following error:
- Damaged Outlook profile
- Incompatible or broken add-ons
- Outdated Outlook client
- Internet access issues
- Synchronization problems
- Incorrect display settings
You need to restart your computer
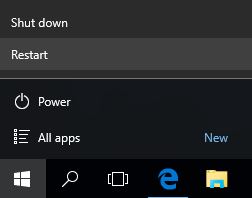
If restarting Outlook doesn’t work, you might want to try rebooting your computer. This will usually solve most problems. You’ll know it worked because you’ll see the Windows logo screen again. Then, follow these steps:
1. Press the power button on your PC.
2. Wait about 10 seconds.
3. When the “Shut down” option appears, press the power button again.
4. Your computer will reboot.
5. Open Outlook and try the process again.
6. If the problem persists, try one of the following solutions.
Updated: July 2025
This tool is highly recommended to help you fix your error. Plus, this tool offers protection against file loss, malware, and hardware failures, and optimizes your device for maximum performance. If you already have a problem with your computer, this software can help you fix it and prevent other problems from recurring:
- Step 1 : Install the PC Repair and Optimizer Tool. (Windows 10, 8, 7, XP, Vista).
- Step 2 : Click Start Scan to determine what problems you are experiencing with your computer.
- Step 3 : Click Repair Allto resolve all problems.
The Internet connection must be checked
If you are having trouble connecting to the internet, it could be because of a number of different issues. You might have a weak Wi-Fi signal, a problem with your router, or even a network security setting that needs adjusting. Here are some tips to help you troubleshoot your connection problems.
1. Make sure that you have a strong Wi-Fi signal. If you don’t, try moving closer to your router.
2. Try turning off devices that aren’t being used, like tablets or smartphones. This will free up bandwidth for your computer.
3. Turn off any wireless networks that you’re not actively using.
4. Reset your modem/router settings. Go into the settings menu, and reset everything to factory defaults. Then wait 30 minutes, and test again.
5. Reboot your modem/router. Restarting the device will clear out any temporary files causing connectivity issues.
6. Update your firmware. Some routers require updating the software. Follow the instructions in your manual to do this.
Create a new profile in Outlook
Outlook is one of the most popular email clients used by millions of people around the world. However, sometimes, a corrupted or damaged outlook profile can cause issues like the inability to open specific files or folders. This problem can occur due to several reasons, including malware infection, improper shutdown, power failure, etc. If you are facing such problems while opening emails, it might be because of a corrupted or damaged outlook account. In such cases, creating a new outlook profile will restore access to all the emails and attachments stored in your old outlook profile.
Steps to create a new outlook profile:
1. Open the Microsoft Office application.
2. Select the General tab.
3. Choose the Other option under the Email Accounts section.
4. Enter your current email address and select the Next button.
5. Click on Create New Account option.
6. A new window will appear asking you to enter your name, password, and other details.
7. Once done, click on the OK button.
8. Go to the main Outlook window and log in to your existing account.
9. After logging in, you should now be able to open all your emails and attachments.
Add-Ins that are incompatible or faulty should be found and removed
Sometimes faulty, damaged, or incompatible add-ins you might install can cause Outlook issues and block it from syncing or accessing the mails stored in the Outlook data files. Then restart Outlook and try to sync your emails. If you still encounter the problem, follow the next step to fix it.
Navigate to HKEY_CURRENT_USER\Software\Microsoft\Office\Outlook\Addins. You’ll see a list of all add-ins that are currently enabled. Locate the one causing problems and delete it. Restart Outlook and check whether the issue persists. If yes, repeat the process to identify the culprit.
If the issue doesn’t resolve itself, you can use the following method to troubleshoot the problem further.
1. Click on the ‘Manage’ button under the ‘Installed Add-ins’ section. This opens the Installed Add-ins dialog box. Select the ‘Show Details’ option and locate the offending add-in. Uninstall it.
2. Follow the prompts to repair the program.
3. Once repaired, start Outlook again and try to access your email account. If the issue still exists, repeat the previous steps.
4. Finally, if the issue continues after repairing the software, you can reinstall the entire office suite.
You need to update Microsoft Outlook
Like all other apps, you probably want to make sure your version of Outlook is always up to date. If it isn’t, there are several things you can do to help prevent issues like “Sorry, we’re having trouble opening this item.”
1. Launch Outlook on your PC.
2. In the dropdown menu next to Mailbox Name, select Edit.
3. You’ll see a list of email accounts associated with your account. Click Manage.
4. Click Update All Settings.
5. If you don’t see the option to update settings, you might need to log out and back in again.
Outlook should be reinstalled
If your “Sorry, we’re having troubles opening this item” error keeps popping up, it could mean that your Outlook’s core files are corrupted. This issue occurs when there’s something wrong with your installation. You can try reinstalling Outlook to see if that fixes the problem, but if it doesn’t, there are several other things you can try.
There are many reasons these files could go corrupt. They include malware infections, damaged registry entries, missing or incorrect file associations, and outdated software. Fortunately, there are some simple steps you can take to restore Outlook to working condition.
1. First, make sure you have the latest version of the program installed. To check what version you’re running, open the Start menu and type “Outlook.”
2. Look for the icon labeled “Microsoft Outlook,” and if you don’t see it, look for the folder named “Office 2016.” Clicking the name of the folder will display the current version number.
3. Next, download the latest version of Outlook from Microsoft’s site. Once downloaded, run the installer. When prompted, choose where you want to install the application. Make sure you select the default location; otherwise, it won’t work correctly.
4. Once Outlook is installed, restart your system. After doing so, sign into your account again. If you still experience problems, contact Microsoft Support.
Get rid of Outlook’s cache files by deleting them
If you see the “Sorry, we’re having problems opening this item” error, it could mean one thing: some corrupted cache files are buried deep within your Outlook installation. These files contain information about your email messages, contacts, calendar appointments, etc., and sometimes, they become damaged. If this happens, Outlook stops working correctly.
To fix this problem, simply delete Outlook’s cache files. This process doesn’t require a restart; just press Shift + Delete to open the folder where Outlook stores its cached files. Locate the file named “outlook.pst” and delete it. After doing this, close out Outlook and reopen the program.
You won’t lose your data if you do this. However, you’ll want to make sure you’ve backed up your email messages and other essential items before deleting the cache.
APPROVED: To fix Windows errors, click here.

