- Download and install the software.
- It will scan your computer for problems.
- The tool will then fix the issues that were found.

Do you often get a “status_invaid_image_hash” error code when surfing the web on Microsoft Edge? This problem always occurs when there is a configuration problem. There are several reasons for this strange behavior. Before troubleshooting instructions, you need to understand why the “status_invaid_image_hash” error occurs in the first place.
The error occurs when you browse websites that contain high-resolution images. Most images are stored in a hash format, and when downloaded with the Edge browser, they are not hashed. Sometimes the hashed image will not load due to conflicts, and an error will occur. Many factors can cause this error. Let’s take a closer look at them.
Fortunately, Windows 10 offers users the option to reset when apps contain errors or don’t work correctly. But Windows has no option to uninstall Microsoft Edge. However, the browser contains two options: a restore that doesn’t affect your data and a reset that erases all your browsing data and then reloads the app. Despite all of these options, update installation errors do occur. The reasons are listed below:
Poor Internet connection: Even if you do not have an active Internet connection (good bandwidth), you will not be able to install MS Edge updates. Limited Internet access despite an existing Internet connection can also lead to the same error.
Third-party software: Security programs, such as an anti-virus or anti-spyware software, Internet security suites, or firewalls, may prevent browser updates from installing and thus cause this error.
Not enough disk space: The Windows drive (C drive by default) may not have enough space to install MS Edge updates, which eventually leads to this error.
VPN service: Microsoft servers are protected by both web and software protection. The error code may appear when you use the VPN service.
Operating system: note that Microsoft Edge is only supported on Windows 10. If you use other versions of Windows, such as Windows 7, 8/8.1, etc., you will get errors like those described here.
Table of Contents:
Ensure you clear your cache and cookies
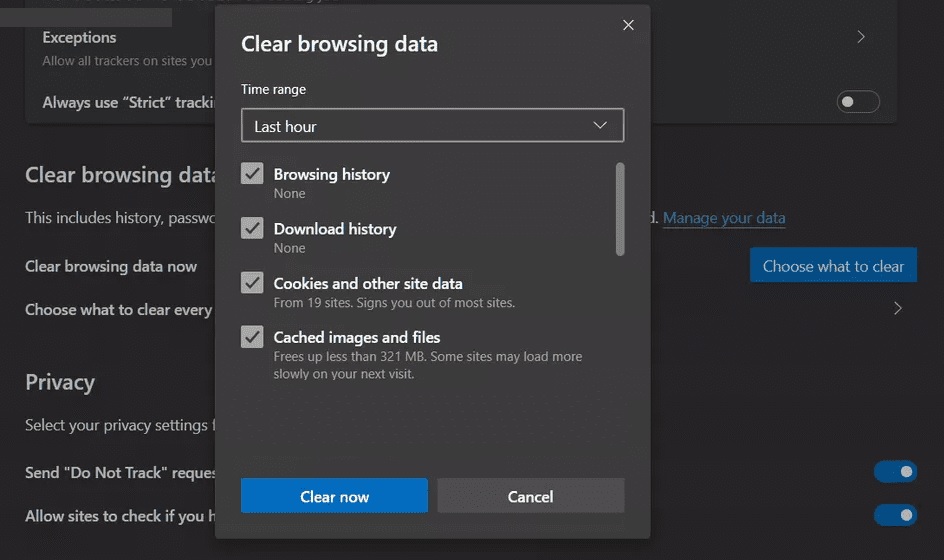
Microsoft Edge doesn’t offer a way to delete individual files from the browser history, so you’ll want to clean up the entire cache and cookies. You can do that by following these instructions.
1. Open Microsoft Edge.
2. Tap on the three-dot icon in the upper left corner.
3. Select “Settings.”
4. Scroll down and select “Privacy,” “Search,” and “Services.”
5. Click on “Clear Browsing Data.”
6. Check off the items you wish to clear and press “OK.”
Updated: June 2025
This tool is highly recommended to help you fix your error. Plus, this tool offers protection against file loss, malware, and hardware failures, and optimizes your device for maximum performance. If you already have a problem with your computer, this software can help you fix it and prevent other problems from recurring:
- Step 1 : Install the PC Repair and Optimizer Tool. (Windows 10, 8, 7, XP, Vista).
- Step 2 : Click Start Scan to determine what problems you are experiencing with your computer.
- Step 3 : Click Repair Allto resolve all problems.
Make sure Edge is running in compatibility mode
Edge is still buggy, but thankfully there are some workarounds for the most common errors. If you run into one of these errors while browsing, try opening the browser in compatibility mode. Here’s how to do it:
1. Click “Windows Key + X.”
2. Select “Compatibility View Settings.”
3. Check the box next to “Run Edge in Compatability View.”
4. Hit OK.
5. Restart Edge.
6. Try again.
You should update Microsoft Edge
Microsoft updated the Edge browser frequently on Windows and Mac. However, it seems like there are some issues with the release of the newest builds. One such issue is the status_invalid_image hash error. This could mean you have an old Edge build installed on your machine. To fix this problem, you just need to open up the settings menu on the browser and update it to the most recent version. Here’s how:
1. Open up the Edge settings menu. Click on about.
2. Scroll down to the bottom and select the Version tab.
3. Check out what the current version number is. If it says Beta, you don’t need to worry about it.
4. Otherwise, you need to download the latest build. Go ahead and do that now.
5. After updating the browser, close it completely. Open it again. All done!
Remove extensions from the browser
Microsoft Edge is built on Google’s Chromium engine. As a result, it functions just like Chrome. You can use all the same extensions you already know how to work with. Some might not be actively maintained or developed for newer versions of Edge, though. In addition, many edge extensions won’t work with the latest version of Edge.
If you have dozens of Edge extensions installed, it can be hard to figure out which one is causing the problem. This is because each extension usually has different settings and options. To fix this, we recommend disabling all extensions and enabling only those you need at a time.
1. Open the Settings app.
2. Scroll down to Extensions and select Show All Extensions.
3. Select the extensions you want to enable or disable.
4. When finished, tap OK.
Turn off the strict tracking prevention
Microsoft offers a default tracking prevention setting called “Strict.” If you’ve turned off the feature, you’ll notice that many websites don’t work properly. This happens because the settings prevent Microsoft Edge from loading certain resources. We noticed that even our articles didn’t load correctly. To fix this problem, open the Microsoft Edge Settings app, go to Privacy, Search, and Service, and turn off the “Tracking prevention” setting. You’ll see the following pop up:
If you want to keep the setting enabled, you can change it to “Balanced,” which is the recommended setting. However, if you’d instead disable the setting entirely, simply tap the button labeled “Turn Off.”
You can use the InPrivate Window
Microsoft Edge now supports InPrivate windows. This feature allows you to browse privately without affecting the rest of your browser sessions. You can also access the setting via the three-dot menu in the upper right corner of the browser window.
You can set up InPrivate windows for different sites, such as Facebook, Twitter, Gmail, etc., and even for individual tabs within those sites. For example, you could choose to browse Facebook in private mode while keeping the rest of your browsing session public.
The next version of Edge will include support for InPrivate extensions, too. These are Chrome extensions that allow you to open a separate instance of the browser inside the main one. They work similarly to InPrivate windows, except they don’t require you to switch browsers. Instead, they open a new tab inside the current browser.
APPROVED: To fix Windows errors, click here.
Frequently Asked Questions
How to eliminate the Status_invalid_image_hash error code?
- Disable RendererCodeIntegrity.
- Run the browser in compatibility mode.
- Use -no-sandbox command.
- Disable extensions and antivirus programs.
- Rename the application.
- Remove the cache.
How can I get rid of compatibility issues on Microsoft Edge?
Open the app settings and click Update and security -> Troubleshooting -> Advanced troubleshooting. Run the problematic processes for Internet connections, program compatibility, and Windows Store apps to automatically analyze and fix any issues that may be causing problems with Microsoft Edge.
How to stop Microsoft Edge from blocking a website?
- Open Microsoft Edge.
- Click the Menu (...) button in the upper-right corner.
- Click Settings.
- Click Show advanced settings.
- Turn off the "Protect me from malicious websites and downloads with SmartScreen Filter" switch.

