Updated July 2025: Stop these error messages and fix common problems with this tool. Get it now at this link

Some Windows 10 users report a recurring error (0X800706F9) that occurs only when trying to copy old files from floppy 3.5 floppy disks originally written in Windows 2000 or Windows XP. In most cases, this problem reportedly occurs with MS Office documents and images.
After investigating this particular problem, it was found that several different causes can cause this error code in Windows 10. Below is a list of possible culprits that may be responsible for causing this error code.
Table of Contents:
What causes the error 0X800706F9?

- File movement restrictions: if the source file was created with inherited movement restrictions, Windows may have trouble moving it to local storage.
- Driver issue due to operating system change: Since the drive was written with an older operating system, the problem may be caused by a driver mismatch.
- Damaged MS Excel file: This occurs when the MS Excel file being accessed is corrupted.
- Damaged MS Word file: As with the Excel file, this can occur when the MS Word file being accessed is damaged.
- Hardware problem: If the floppy disk has physical damage, you may also be at risk of 0X800706F9 In this case, you cannot resolve the problem.
- Formatted floppy disk files: This is due to some kind of corruption that affects the format of the floppy disk files.
How to repair the error 0X800706F9?
This tool is highly recommended to help you fix your error. Plus, this tool offers protection against file loss, malware, and hardware failures, and optimizes your device for maximum performance. If you already have a problem with your computer, this software can help you fix it and prevent other problems from recurring:
Updated: July 2025
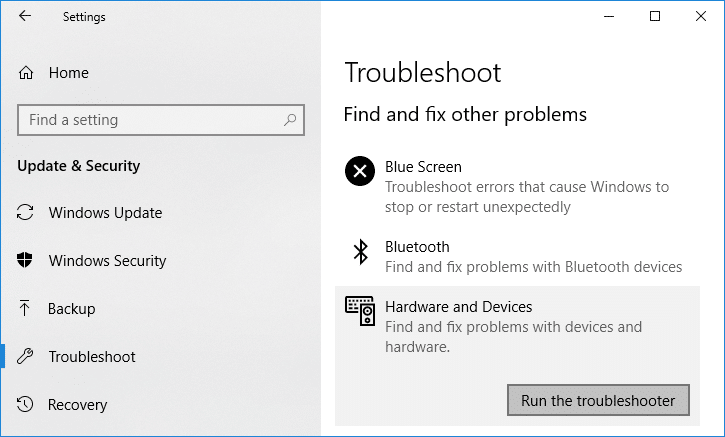
Launch the hardware and device troubleshooter
- Press Windows + R to open the Run dialog box.
- Type ms-settings: troubleshoot and press Enter to open the Troubleshooting option.
- Then scroll down the page until you find the Hardware and Devices section.
- Click on it and select the Run Troubleshoot option.
- Wait for the process to complete and then click on the Apply this fix if a suitable solution is available.
- You should then restart your computer and see if the problem is fixed.
Recovering an MS Excel file
- Open the problematic MS Excel file stored on the drive using the MS Excel application.
- When the file is open, click on File in the upper left corner.
- In the list, click Open > Click Browse and locate the Excel file.
- Click on the file, and then click on the Open drop-down list arrow.
- Select Open and restore from the list.
- When prompted, click Repair to begin the process.
- Wait for the process to complete.
- Repeat the above steps and choose Extract data instead of Recover.
- Choose a location on your hard drive or SSD and wait for the process to complete.
Perform a CHKDSK scan
- Press Windows + R to open the Run dialog box.
- Type cmd in the search box and click OK to open the command prompt.
- When prompted by UAC, click Yes to run it as an administrator.
- When the command prompt opens, type the following command and press Enter to execute it: [You can search only the Windows drive or all drives individually].
chkdsk C : - Wait for the process to finish, as it may take some time depending on the free space on your hard drive.
- You should then close the command line window and restart your computer.
- After that, you can check if Windows 10 error 0X800706F9 is fixed.
Recover MS Word file
- Open MS Word application on your Windows computer.
- Click on File in the upper left corner.
- In the advanced menu options, click Open > Select Browse.
- Navigate to the drive and select the MS Word file you are having trouble with.
- Set the file type to Recover text from any file > Click Open.
- After opening the Word file in Recovery mode, you can save it to a location outside of your drive (HDD/SSD).
- Finally, check to see if the problem persists.
APPROVED: To fix Windows errors, click here.
Frequently Asked Questions
What is error 0x800706f9?
Error 0x800706f9 (Disk not recognized - Probably not formatted) when trying to copy files from a floppy disk. After researching this particular problem, it turns out that several different causes can cause this error code in Windows 10.
How to recover a corrupt floppy diskette?
- Perform data recovery from a floppy disk on a Windows computer.
- Right-click on the "floppy diskette".
- Select "Recovery Mode."
- Click "Next" to continue the process.
Does formatting the floppy remove the floppy drive?
Whether you're using Windows 10, 8, or 7, you can format a floppy drive using the built-in formatting tools or the command line. However, keep in mind that formatting deletes all stored information. So make sure that you have a backup or that the data is stored on a protected disk.

