Updated July 2025: Stop these error messages and fix common problems with this tool. Get it now at this link

Some Windows users encounter an “internal PortAudio error” on Windows 10 when trying to run Audacity. This error has been confirmed to occur with different versions of Audacity on Windows 7, Windows 8.1, and Windows 10. It is a widely used program by professionals and home users alike. Therefore, it is one of my favorite and indispensable programs.
Recently, however, I have encountered an unusual problem and encountered the Daring internal portaudio error audacity on my Windows 10 PC. It is difficult to focus on work with this error, and after some research on the Internet, I found that many customers are encountering this kind of thing.
Although it does not seem difficult to use, you will encounter some errors if you do not organize your gadget properly, especially on Windows, where these errors are common. For example, recently, many people have started to report that their Windows 10 computer is starting to get an internal port sound error. So, in this article, we will explain a complete bit-by-bit guide on audacity for windows.
Table of Contents:
What causes “Internal PortAudio Error” in Audacity?

Disabled playback or recording device: Another reason for the “Internal PortAudio” error is that one or more devices (playback or recording device) are disabled in the Sound menu. In general, it is better to disable the device you do not want to use in Audacity rather than disabling it to avoid confusing the software.
Essential audio service is disabled: Note that Audacity requires the Windows Audio and Windows Audio Endpoint Builder services to be enabled. If this error occurs because these services are disabled, you can resolve the problem by going to the Services screen and enabling the services individually.
Corrupted Audacity Suite: In some cases, this error code may occur in a situation where your Audacity installation is actually corrupted. In this case, you can fix the problem by reinstalling the entire package.
Outdated/Damaged Audio Drivers: As some affected users have confirmed, this problem can also occur if you are dealing with a corrupt or severely outdated audio driver. In this case, you can solve the problem by using the Device Manager to uninstall it and find a new version.
Conflicts between Realtek Audio and Windows Update: If you’re still using the Realtek HD audio driver on Windows 10, it’s possible that it conflicts with the new Windows Update. If this scenario applies, you should uninstall the current version of Realtek and reinstall the latest version from the official download site.
Audacity not updated: It turns out that this problem often occurs when your audio or recording devices have undergone changes that Audacity doesn’t already know about. In this case, you can force the program to apply the latest changes by using the Rescan option on the Transport menu.
Conflict with the DrodCam Virtual Audio driver: If you are trying to use Audacity in an operating system that also has the Droidcam Virtual Audio driver installed, it is possible that the two drivers may conflict and cause this error. As we found out, the only way to solve this problem is to uninstall the Droidcam driver.
Common malfunction in Windows 10: If this problem occurs in Windows 10, it may be a glitch that is facilitated by the installation of a new driver. In this case, you can solve the problem by running Audio Troubleshooter and applying the recommended solution.
How to repair the “Internal Port Audio Error” in Audacity?
This tool is highly recommended to help you fix your error. Plus, this tool offers protection against file loss, malware, and hardware failures, and optimizes your device for maximum performance. If you already have a problem with your computer, this software can help you fix it and prevent other problems from recurring:
Updated: July 2025
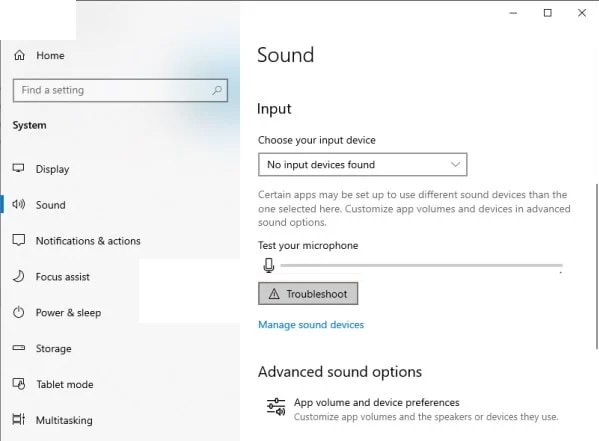
Launch the Troubleshooting Wizard
Windows has a very useful tool for troubleshooting basic problems. It is recommended that you run the troubleshooting wizard before you make any fixes, as it saves you time and effort.
- Open the sound settings.
- Go to Input Devices and click on Troubleshooting.
- Let it run for a while, and if it detects any problems, it will ask you to click Apply Fix.
- Click on it and let it fix the problem.
- Once it’s done, check that the problem has been resolved.
Check the input devices in the Windows settings
- Right-click the speaker icon in the taskbar and select Sound Settings.
- Scroll down to Input and see what devices are listed under Input Devices.
- If no input devices are found, click on Manage Devices, click on any device, and try turning it on.
Updating Drivers
One of the main causes of this problem is the use of outdated or incompatible drivers. Therefore, it is recommended to update the drivers to avoid such errors. Windows 10 can automatically check for updated drivers and install them. However, you can also do this manually by following these steps.
- Right-click on the Windows icon and select Device Manager in the window that opens.
- When Device Manager opens, scroll down and find your sound device.
- Expand the list, right-click on the device, and select Update Driver.
- Now select “Automatically check for updated drivers” and leave it for a few seconds.
- If they are found, Windows will automatically install those drivers.
- However, if they are not found, you can click on “Check for updated drivers in Windows Update”.
Selecting this option takes you to the Windows Update settings. If there are compatible updates, you should download them and let Windows install them.
Checking the Audacity app
Sometimes Audacity won’t update your device changes. Especially if you accidentally unplug a device and plug it back in, Audacity doesn’t recognize the changes and gives an error message. So we have to manually force Audacity to look for audio devices.
- In Audacity, click on the Transport menu in the menu bar.
- Click on the Rescan audio devices button.
- Run the scan and see if the problem remains or not.
APPROVED: To fix Windows errors, click here.
Frequently Asked Questions
What is an internal port audio error in Audacity?
Some Windows users encounter an "Internal PortAudio Error" when trying to start Audacity. The playback or recording device is disabled - Another reason why the "Internal PortAudio" error may occur is that one or more devices (playback or recording) are disabled in the sound menu.
How do I update the sound drivers for Windows 10?
- In the search bar on the taskbar, type Device Manager and select Device Manager.
- Select a category to see the device names, then right-click (or hold down) the device you want to update.
- Select Automatically check for driver software updates.
- Select Update Driver.
Unable to detect the audio device Audacity error?
Outdated audio drivers can cause this Audacity error. The same applies if you are not using the correct audio drivers for your device. Updating or reinstalling the audio drivers should solve this problem. Then right-click on your sound card driver.
How do I know if my audio drivers are up to date?
Select Sound, Video, and Game Controllers, then right-click on your sound card and select Properties. Click the Drivers tab, then click Update Drivers. Click Automatically check drivers to let Windows find audio driver updates for you.

