Updated July 2025: Stop these error messages and fix common problems with this tool. Get it now at this link
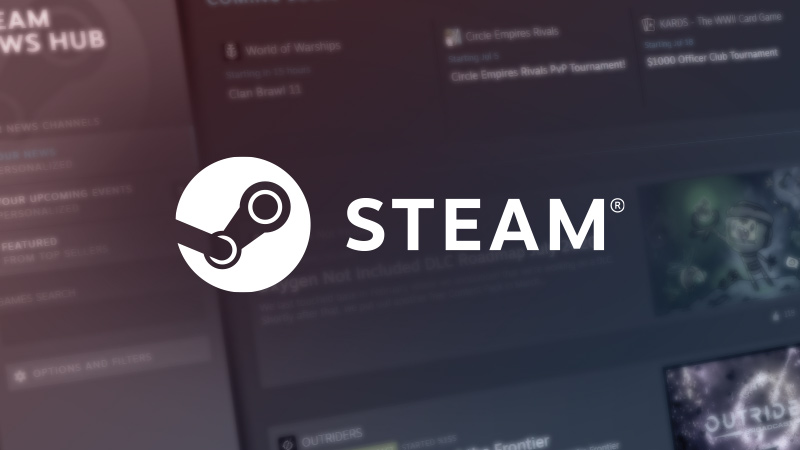
With the growing love of video games, many applications have been developed to ensure that they work properly. If you are reading this article, you are probably familiar with Steam, which offers various unique features. It has a vast collection of games that don’t take up much space on your computer.
However, Steam users regularly encounter the error message “Steam doesn’t go online”. Users have complained about receiving such an error message when opening the application.
Table of Contents:
What are the reasons for Steam not launching online?
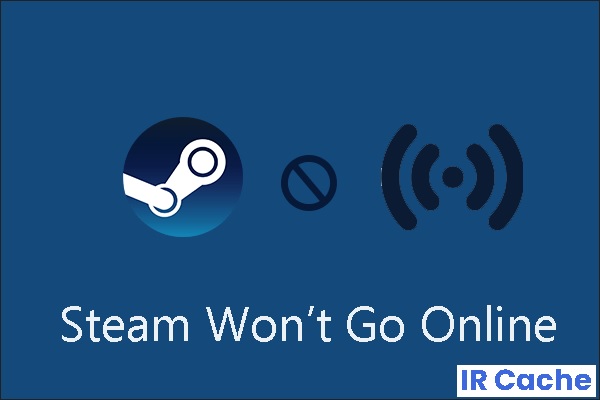
- A possible cause could be your modem or router.
- In some other cases, the problem may be server-side issues.
- Steam uses several files and folders or a library to run. If one or more of these files are out of date or corrupt, you may have trouble trying to connect.
- The network interface card (NIC) on your computer may not be working properly or, if you are using a laptop, the WLAN card may be damaged or malfunctioning.
How to fix your Steam client that won’t go online?
This tool is highly recommended to help you fix your error. Plus, this tool offers protection against file loss, malware, and hardware failures, and optimizes your device for maximum performance. If you already have a problem with your computer, this software can help you fix it and prevent other problems from recurring:
Updated: July 2025
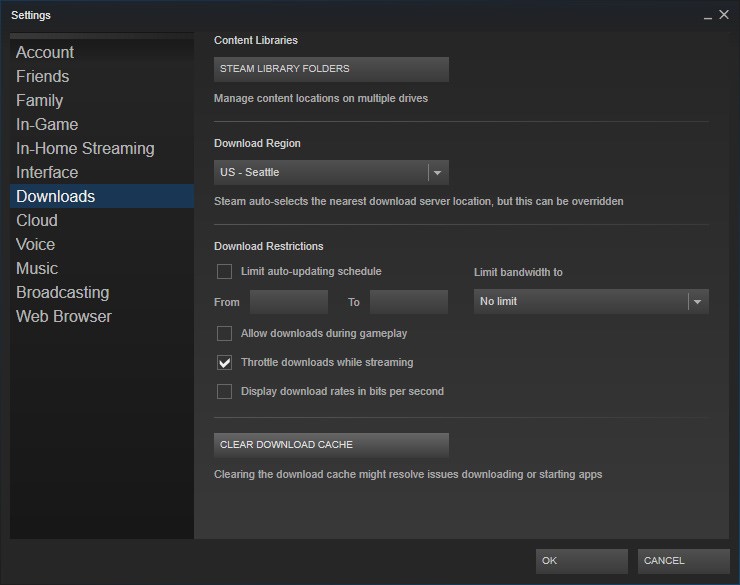
Clear your download cache
- Open the Steam client and go to settings. You can find them in the top left menu.
- In the settings window, find the Downloads section.
- Click the Empty Download Cache button. Click OK to confirm your selection. After a while,
- Steam will ask you to enter your login information.
- Once you are logged back in, Steam will start up as expected.
Resetting Winsock
- Type “cmd” in the search bar of the Start menu.
- Open the command application and type “netsh winsock reset catalog”. Run
- Type “netsh int ip reset reset.log”. Execute the command.
- Restart your computer and try to restart Steam.
Rename the ClientRegistry.blob file
- Completely shut down Steam and perform all tasks as described in the solution above.
- Go to your Steam directory. The default directory is C:\Program FilesSteam.
- Search for ‘ClientRegistry.blob’.
- Rename the file to ‘ClientRegistry.blob’.
- Restart Steam and let the file recreate itself.
- Hopefully, your client now works as expected. If it still doesn’t work, follow these steps.
- Return to your Steam directory.
- Locate the ‘Steamerrorreporter.exe’ file.
- Launch the application and restart Steam.
Change your Internet settings
- Open the “Network and Sharing Center” by right-clicking on your connection in the sidebar or control panel.
- Click on “Internet Options” in the lower-left corner of the window.
- Select the “Advanced” tab and scroll down to the “Security” list.
- Uncheck the “Enable Advanced Secure Mode” box.
- Restart your computer and start Steam. If Windows blocked Steam from accessing the
- Internet with this feature, you can now start it.
APPROVED: To fix Windows errors, click here.
Frequently Asked Questions
How do I fix not being able to access Steam online?
If you are getting a network connection error, you may need to restart Steam. To do so, select Steam -> Connect -> Connect to Internet -> Restart Steam. If you receive an "Unable to connect to Steam" error message, you have the option to reconnect or run the game offline.
How do I fix Steam?
- From the Start menu, type cmd and select Run as administrator.
- Enter the following command: "C:\Programs (x86)\Steambin\SteamService.exe"/repair", then press Enter.
How do I get Steam back online?
Click on "Steam" in the upper left corner of your Steam session. Select "Connect." Click "OK" when a message appears telling you that Steam needs to restart to go online. Steam will restart, go online, and come offline.

