Updated July 2025: Stop these error messages and fix common problems with this tool. Get it now at this link
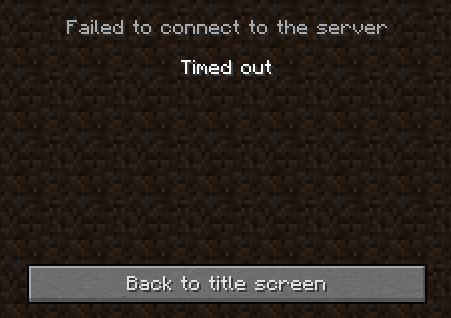
The Minecraft server connection timed out error often occurs when you try to connect to a server while playing Minecraft. Are you still having trouble understanding it? In today’s article, IR Cache will show you some causes and effective methods to solve your server connection problem.
Table of Contents:
What is the cause of the “Server Connection Timed Out” error in Minecraft on Windows 10?

There aren’t many different causes for this problem, and they all have one root: something is preventing the game from accessing the Internet properly. It could be an antivirus tool installed on your computer, a firewall, or a router.
Free antivirus tools can be very useful and do their job of protecting your computer, but sometimes they fail to handle other things on your computer and cause Minecraft to not connect to the Internet properly. Consider replacing your antivirus program if it is causing this activation problem.
In some cases, your Internet Service Provider (ISP) may blacklist certain websites/IP addresses, which can cause this problem. Therefore, it is recommended that you use a VPN to connect to the server and make sure the connection is enabled before starting the game.
How to resolve the “server connection timeout” error in Minecraft on Windows 10?
This tool is highly recommended to help you fix your error. Plus, this tool offers protection against file loss, malware, and hardware failures, and optimizes your device for maximum performance. If you already have a problem with your computer, this software can help you fix it and prevent other problems from recurring:
Updated: July 2025
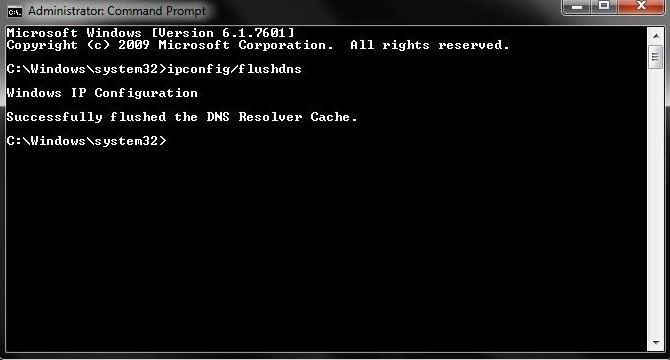
Resetting your network settings
Perhaps the Minecraft servers are mistakenly blocking your current IP address, or you’ve broken some of their rules, resulting in a blocked IP address.
In this case, you can try resetting your network settings to get a new IP address on your network and resolve any existing network connectivity issues.
- On your computer, press the Windows + S keys and search for Command Prompt.
- After that, click Run as administrator to run Command Prompt as administrator.
- Now at the Command prompt, execute the following commands in turn and press Enter:
ipconfig /release
ipconfig /flushdns
ipconfig /renew
netsh int ip
netsh int ip set dns
netsh winsock reset - Close the command line and restart your computer.
- After restarting your computer, go back to Minecraft and try to join the server to see if the problem is already solved.
Use port forwarding
In order for Minecraft to function properly, port 25565 on your computer needs to be open at all times. Other programs may try to use this port on your computer, causing Minecraft error messages when connecting to the server.
- Press Windows + S on your keyboard and look for Windows Firewall.
- Then click Open to launch it.
- In Windows Firewall, click on Advanced Settings.
- After that, click on Inbound Rules and click on New Rule.
- Now select the Ports from the list and click the Next button.
- Make sure that TCP is selected, click on Local Specific, and enter 25565 in the dialog box.
- Click Next and make sure that Allow Connection is selected, then follow the instructions to save the changes.
- Next, repeat the same steps, but this time for outgoing rules.
- After that, restart your computer and try connecting to the Minecraft server again to see if the error message still appears.
Changing the version of Minecraft
If this problem occurred after an update, it is possible that the game update is problematic and contains bugs or errors that are causing problems connecting to the game server. In this case, you can try going back to a previous version of Minecraft that works fine on your computer.
- In the Minecraft launcher, go to the “Installations” tab.
- Then click on the New button.
- Finally, go to the Versions tab and select an older version of Minecraft.
- The launcher will now start downloading your chosen version of Minecraft.
- Once the download is complete, try connecting to a server that uses an older version of Minecraft to see if that solves the problem in the game.
Allow Minecraft in your firewall
As described above, your firewall may be blocking Minecraft from accessing your Internet connection, preventing the game from connecting to its server, and causing an error message to appear.
- On your keyboard, press the Windows + S keys and search for Windows Firewall.
- Then click on the Open button.
- After that, click on “Allow an application or feature through the Windows Firewall”.
- Make sure that Minecraft is checked in the list of programs that are allowed to communicate through the Windows Firewall.
- Click Ok to save your changes.
- Now restart your computer and try connecting to the Minecraft server again to see if you can successfully join the server.
APPROVED: To fix Windows errors, click here.
Frequently Asked Questions
What does it mean when a Minecraft server is down?
A timeout error occurs when your client cannot connect to the server. This means that there is an error in the communication between the client and the server. If the server uses the default port 25565, ignore this item. The host (server) firewall can block incoming traffic.
How do I fix the server connection delay?
- Go to Search, type Internet Options, and open Internet Options.
- Click the Connections tab, then Local Area Network Settings.
- Uncheck Automatically detect settings and Use proxy servers for your local network.
- Reboot your computer.
How do I fix the “Connection to Minecraft server denied” error?
The "Connection denied" error is usually related to the network, it appears when your network is blocking the connection to the server, and in most cases, it is solved by adding Minecraft and the launcher to firewall and antivirus exceptions.
How do I fix the “Server Connection Timed Out” error?
- Change the default timeout setting.
- Configure your local network settings.
- Change the Hosts file in Windows 10.
- Update DNS and IP.
- Disable problematic extensions.
- Reset browser settings to defaults.
- Launch the browser in compatibility mode.

