Updated July 2025: Stop these error messages and fix common problems with this tool. Get it now at this link

If you cannot use the right mouse button function, this can be a very limiting factor. The main purpose of the right mouse button is to provide information about what you are clicking on. It is often used to open contextual menus, that is, contextual menus that can change depending on the mouse click.
When you right-click on a file, you get a list of operations for that file or the ability to view its properties. If you right-click on the desktop background, you can change the desktop, etc.
If you interact directly with an object with the left mouse button, you can interact indirectly with the right mouse button. If the right mouse button no longer works, you will lose the functions described above. Use the following troubleshooting steps to solve this problem.
Table of Contents:
Causes of the right mouse button not working
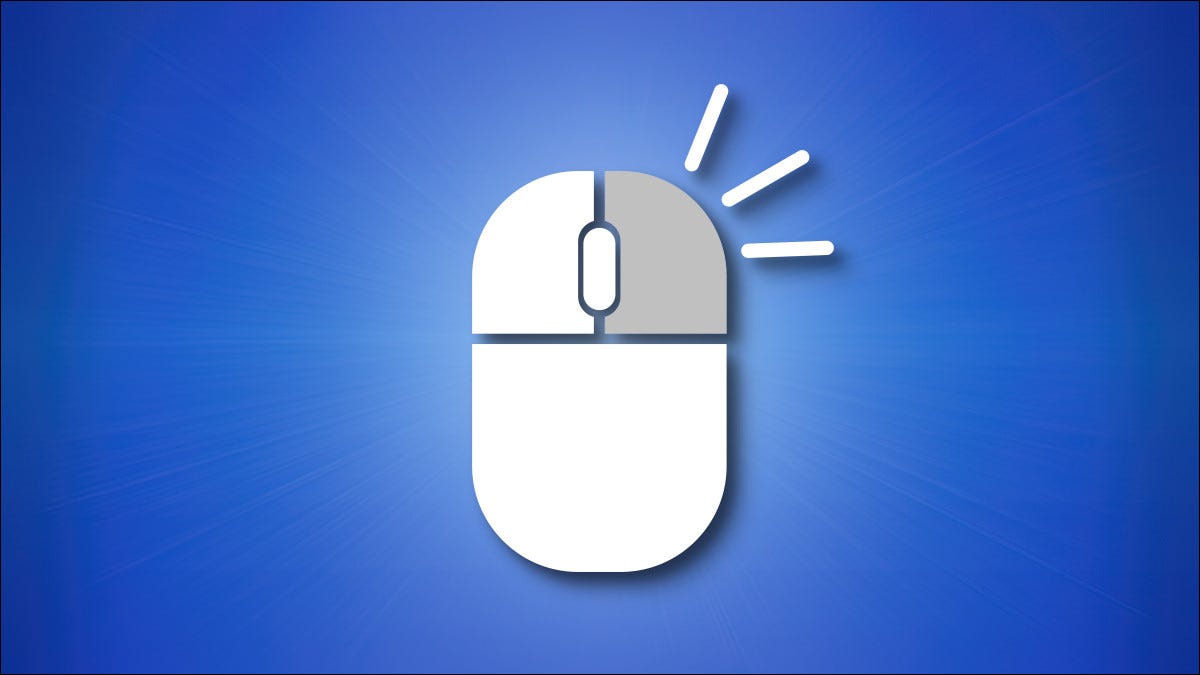
Many factors such as minor bugs, outdated drivers, and incorrect settings can prevent Windows 10 from registering a right-click from your PC’s pointing device. However, the following list of troubleshooting and problem-solving tips should help you if the right mouse button doesn’t work in Windows 10.
How to resolve a non-functioning right mouse button?
This tool is highly recommended to help you fix your error. Plus, this tool offers protection against file loss, malware, and hardware failures, and optimizes your device for maximum performance. If you already have a problem with your computer, this software can help you fix it and prevent other problems from recurring:
Updated: July 2025
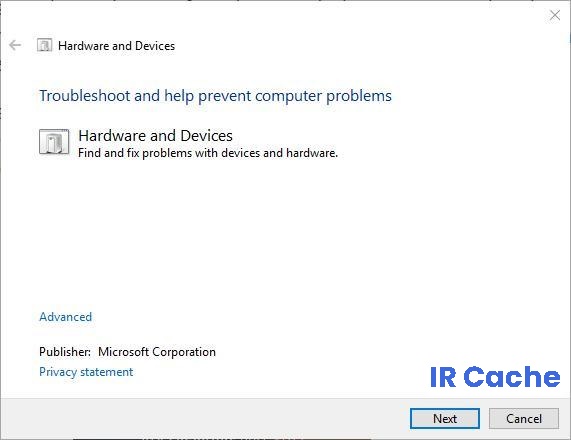
Perform hardware and device troubleshooting
- Click the Cortana button on the Windows taskbar and type “Hardware and Devices” in the search box.
- Select Device Troubleshooting to open the window.
- Click the Next button to scan.
- The Troubleshooting feature reports all detected hardware and device problems and includes a list from which you can select devices to troubleshoot.
- Select your mouse if it is on the list, then click Next.
Start checking the system files

- Press the Win + X key combination and select Command Prompt (Admin) to open a window.
- Then type sfc /scannow at the command prompt and press Enter.
- The scan will probably take 15 to 20 minutes.
- If it fixes anything, the command line will show the text “Windows Resource Protection found the corrupt files and successfully restored them.”
- Restart Windows when the SFC restores the files.
Set the touchpad timeout or disable the touchpad
- Press the Win+I key combination on your computer.
- This will take you to System Preferences, where you can click on Devices.
- Then select the Mouse and Touchpad tab.
- In the next window, select Touchpad.
- Change the timeout using the dropdown menu.
- Set different delay values and test the mouse; if the random jumps disappear, you’ve found the right solution to the problem.
- Disable the touchpad.
Check for conflicts with third-party programs
- Go to the Start menu -> type Control Panel -> press Enter to open the Control Panel.
- Go to the “Uninstall a program” section.
- Select the mouse optimization tool you want to remove and uninstall it.
- Restart your computer > make sure that you can use the right-click feature normally.
Perform a full system scan
- Go to Start -> type Defender -> double-click on Windows Defender to launch the tool.
- Select the shield icon on the left side.
- In the new window, click the Advanced Scan option.
- Enable the Full Scan option to run a full system scan for malware.
Update the mouse driver
- Click the Cortana button on the taskbar and type Device Manager in the search box.
- Select the option to open Device Manager.
- Click Mice and other pointing devices to expand those devices.
- Double-click (the device may be marked with a yellow exclamation mark) to open the Properties window, and click the Drivers tab.
- Click Update Driver to open the window.
- Select the option Automatically check for driver updates.
APPROVED: To fix Windows errors, click here.
Frequently Asked Questions
Why can’t I right-click?
- On the keyboard, press the key with the Windows logo and I at the same time to open the Settings window.
- Go to Devices.
- In the Touchpad tab of the Results panel, make sure that you have enabled the option Perform right-click by clicking on the lower right corner of the touchpad.
How do I restore my right-click problem in Windows 10?
- Restart File Explorer.
- Reboot Windows 10.
- Disconnect and reconnect your mouse.
- Check your mouse settings.
- Check your touchpad settings.
- Check the mouse/touchpad support software.
- Uninstall the last installed software.
- Disable third-party setup programs.
How can I fix my inability to right-click on my desktop?
- Check your mouse.
- Restart the file explorer.
- Check the file explorer add-ons.
- Check the default file explorer context menu setting in GPEDIT.
- Enable the context menu through the registry.
- Disable the tablet mode.
- Install the touchpad drivers.
- Disable the mouse control program.

