- Download and install the software.
- It will scan your computer for problems.
- The tool will then fix the issues that were found.
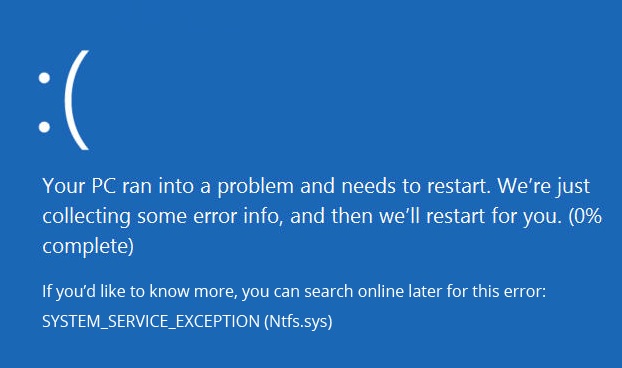
This error usually occurs due to corruptions in Ntfs.sys file, which is responsible for managing access to data stored on hard disks. Microsoft has introduced several patches over the years to address this issue. However, some users still face problems while trying to resolve them. If you are one such person, here we provide you with a detailed guide to troubleshoot this error.
The most common causes of this error include:
• Corruptions in NTFS partition
• Incompatibilities between hardware devices and software
• Incorrectly installed device drivers
Table of Contents:
What causes ntfs.sys blue screen?
NTFS.SYSTEM is one of the most common Windows errors you encounter. This file is responsible for reading and writing data to hard disk drives. If it gets damaged, it could lead to severe performance degradation and even a complete shutdown of your PC. In this article, we’ll show you how to fix ntfs.sys errors and protect yourself from possible damage caused by corrupt ntfs.sys files.
You should update all your drivers

If you’re having trouble booting up your computer, there are several things you can try. First, check the BIOS settings to see if anything is out of place. Next, check for updates for your operating system — Windows 10 does this automatically. You can also run a scan for hardware issues, such as viruses, malware, spyware, etc. Finally, if none of those work, here’s what you can do.
1. First, press the Windows button on your keyboard, type “Windows Update,” and hit enter. When prompted, select “Check for Updates.”
2. Next, wait while Windows checks for software updates. Once finished, restart your PC.
3. Finally, if nothing else works, you’ll want to reset your PC. To do this, hold down the power button for five seconds. Then, immediately turn off your PC. Wait about 30 seconds, and then turn it back on. Your PC will usually start up.
Updated: July 2025
This tool is highly recommended to help you fix your error. Plus, this tool offers protection against file loss, malware, and hardware failures, and optimizes your device for maximum performance. If you already have a problem with your computer, this software can help you fix it and prevent other problems from recurring:
- Step 1 : Install the PC Repair and Optimizer Tool. (Windows 10, 8, 7, XP, Vista).
- Step 2 : Click Start Scan to determine what problems you are experiencing with your computer.
- Step 3 : Click Repair Allto resolve all problems.
Make sure your RAM is working properly
To check the RAM, open up the case, remove all of the RAM sticks, and power on your PC. If you’re having trouble finding the RAM slots, here are some tips:
1. Look under the motherboard tray. You’ll find one slot on each side of the board.
2. Each stick is labeled “RAM Slot #.”
3. On most motherboards, the RAM slots are numbered starting with 0.
4. There are four RAM slots in total.
5. The RAM sticks look like little rectangles with pins sticking out.
6. Try putting the sticks into the slots in numerical order—slot 0, slot 1, etc.—to make sure they’re installed correctly.
Launch SFC scanner
System File Checker (Sfc) is a handy tool built into Windows 10 that scans your entire computer and repairs any problems. This tool checks your PC for errors and corruptions in system files, registry entries, and bootmgr. If you see something wrong, you can fix it yourself with no special tools required.
To run the SFC scan, follow the steps below:
1. Press the Windows logo key + R keys together on your keyboard.
2. Type “cmd” in the text box that appears.
3. Right-click on Command Prompt and select Run As Administrator.
4. When asked to confirm, click Yes.
5. Now type “sfc /scannow”.
Getting rid of your third-party antivirus
If you are experiencing BSOD errors while running Windows 10, it could be due to a conflict between your third-party antivirus program and Microsoft’s operating system. This problem occurs because some antivirus programs modify the registry entries of Windows 10 to protect against malware threats. These modifications cause conflicts with Windows 10 itself, resulting in BSOD errors. If you want to fix this issue, follow these steps.
1. Open the Start menu and type Regedit into the Search box. Click on the Registry Editor icon.
2. Navigate to HKEY_LOCAL_MACHINE\SOFTWARE\Microsoft\Windows NT\CurrentVersion\Winlogon.
3. Locate the following key named Shell. Right-click on it and select Delete.
4. Repeat Step 3 for each of the keys listed under Shell.
5. Restart your computer and see whether the BSOD errors disappear.
Make sure your hardware is working
Your computer could be running slowly because of faulty hardware. Here are some tips to help diagnose the problem.
1. Check your hard disk space. You might find that there is too much data taking up unnecessary space. Try deleting old files and programs, and see if that helps.
2. Check your power supply. A weak power supply could cause problems with overheating or even damage to your motherboard.
3. Check your fans. Overheated computers often run fan motors at full speed, making noise and causing unnecessary wear and tear. Make sure your cooling system works correctly.
4. Check your case. Is it damaged? Does it look like someone tried to open it without an authorization? These things can make a big difference.
5. Check your CPU temperature. Sometimes, a CPU overheats due to poor airflow inside the case.
6. Check your memory. Memory chips sometimes fail over time. To check your memory, use a tool such as MemTest86+. This software tests each chip individually. If your computer fails to start, you might want to replace some of the memory.
Install the latest version of Windows
Updating Windows can not only help fix some known bugs or issues, but it can also update necessary drivers. In order to do this, follow the steps below.
1. Enter safe mode following the steps you are given.
2. Click “Start” and type “update.”
3. Type “Windows Update,” hit enter, and wait for the program to load.
4. Click “Check for Updates.”
5. Wait for the process to complete.
6. Once finished, restart your computer normally.
APPROVED: To fix Windows errors, click here.
Frequently Asked Questions
How do I fix the NTFS blue screen error?
As a last resort, use the Reset this PC option. The problem can be solved by checking the disk space and running ChkDsk and SFC scans.
What are the reasons for ntfs.sys blue screen?
The culprit behind the NTFS_File_SYSTEM (Ntfs. sys) is probably a corrupted hard drive, be it a corrupted NTFS file system or hard drive errors such as bad sectors. In addition, corrupt hard drive drivers can also cause Ntfs malfunction.
What is an ntfs.sys error?
Ntfs. sys stands for either a system file required for Windows to work or a hardware driver that allows Windows to read and write to NTFS disks. So if you get a BSOD with the stop code: NTFS_File_SYSTEM (Ntfs. sys), there is something wrong with the hardware driver.

