Updated July 2025: Stop these error messages and fix common problems with this tool. Get it now at this link

Downloading errors are not uncommon in Google Chrome, and they appear in different forms. In this article, we’re going to look at the “Failed to download – Network error” problem. This error message usually appears in the middle of a download.
Sometimes the error message also appears directly when you try to download a file. No matter how many times you try, the download always fails. Although the error message implies that the problem is “network-related,” this is not always the case.
Let’s take a closer look at this error and offer some solutions to fix it.
Table of Contents:
What causes the “Network Error” error message when loading in Google Chrome?
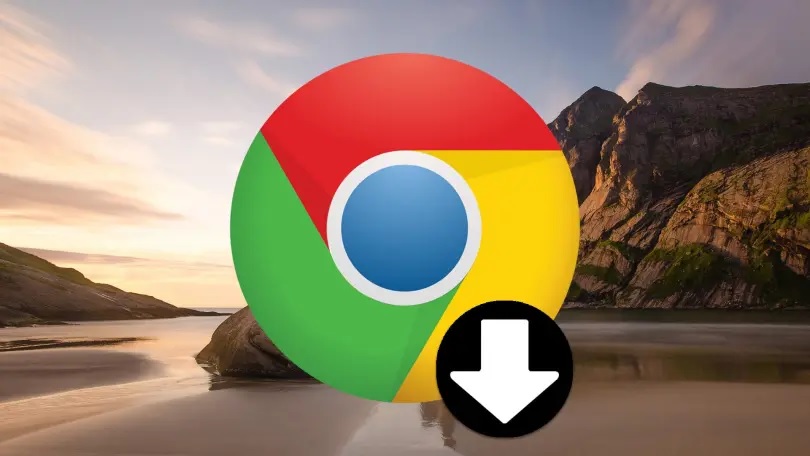
- The cause of almost all Chrome download failures is usually your antivirus program, which should be replaced, especially if you’re using the free version. Another solution is to disable HTTP or port checking in your antivirus to allow the download.
- Sometimes another program or service blocks access to the default download folder, and you should change it to a different folder. Outdated network drivers can also repeatedly cause this problem.
How do I fix the “Network Error” error message on Google Chrome download?
This tool is highly recommended to help you fix your error. Plus, this tool offers protection against file loss, malware, and hardware failures, and optimizes your device for maximum performance. If you already have a problem with your computer, this software can help you fix it and prevent other problems from recurring:
Updated: July 2025
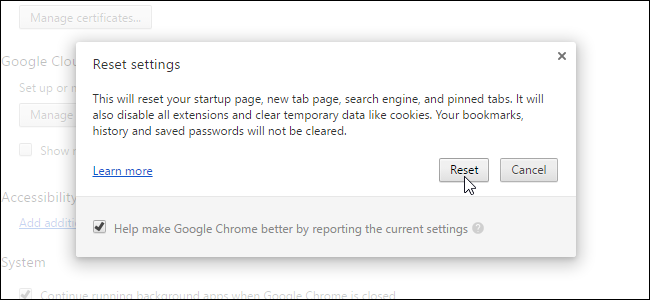
Resetting Google Chrome
- To reset your Chrome preferences, select the three buttons in the upper-right corner of the screen and go to Settings.
- On the Settings screen, either select the “Advanced” tab on the left, then “Reset Settings” at the bottom of that menu, or scroll to the bottom of the middle menu and look for the “Reset Settings” button.
- You will be prompted to confirm your choice. Do so and wait for Google Chrome to work.
- After that, you’ll get a brand new Chrome, which should eliminate any recurring network errors.
Modify the download location
- In Chrome, click on the three dots in the upper right corner of the screen and select Settings from the menu that appears.
- On the next screen, select Advanced on the left toolbar and choose Downloads from the menu that appears.
- A new menu will appear in the center of the screen: at the top is Location and the Edit button.
- Click this button and you will be prompted to select a new location. We recommend that you just create a new location and name it “New Downloads” or something similar.
Try downloading the file again when the new location is set.
Updating Network Drivers
- Go to Device Manager, either through a search or by finding it in the Control Panel under Hardware and Sound.
- Find the “Network Adapters” entry and open it.
- You will get a list. Look for an entry that says something like “Desktop adapter” or contains the name of your computer or motherboard manufacturer.
- Right-click on it and select Update Driver. Windows will take care of the rest.
APPROVED: To fix Windows errors, click here.
Frequently Asked Questions
What does "Failed - Network Error" mean in Google Chrome?
The error message appears immediately when you try to download a file. No matter how many times you try, the download always fails. Although the error message suggests that the problem is "network-related," this is not always the case.
How do I solve the Google Chrome download failure problem?
Google Chrome has a built-in download manager that shows all your downloads: active, failed, canceled, or completed. Press Ctrl + J or click the Options drop-down menu and select Downloads to open the download manager. In the list of downloads, find the failed item and click Resume.
Why am I getting a 'Failed - Network Error' message when downloading in Google Chrome?
Sometimes another program or service blocks access to the default Downloads folder, so you need to change it. Outdated network drivers may also be causing this recurring problem.

