- Download and install the software.
- It will scan your computer for problems.
- The tool will then fix the issues that were found.
This article explains how to fix the “Could Not Find Wireless Devices On This Computer” error on Windows 10/8/7. If you face this error while connecting to Wi-Fi networks, it probably means there is no wireless adapter installed, or some drivers are missing. You must install the correct driver to make sure your computer works properly.
Table of Contents:
Why does the “couldn’t find wireless devices on this pc” error occur?

If you see the “We couldn’t find wireless networks on this computer” error message while trying to connect to a Wi-Fi hotspot, you might want to check out some troubleshooting steps.
This error occurs when Windows cannot detect the presence of a wireless adapter. You’ll likely encounter this problem when connecting to a public hotspot or when attempting to use a USB WiFi dongle.
The most common cause of this error is a hardware failure. However, this error can occur even when the device is physically present.
Use the network adapter troubleshooter to resolve the issue
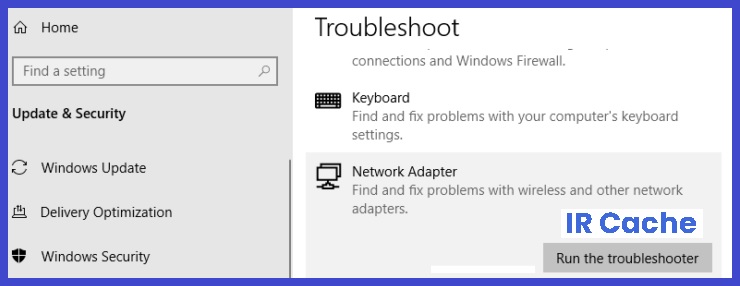
1. Press Windows Key+I keys simultaneously to open Settings.
2. Select Update & Security option. Then select Troubleshoot option under it.
3. Click on the Network adapter option from the left panel and then click on the Run the troubleshooting option.
4. Restart your computer and check if the problem still exists. If you are facing issues while updating, try restarting your system again.
Updated: July 2025
This tool is highly recommended to help you fix your error. Plus, this tool offers protection against file loss, malware, and hardware failures, and optimizes your device for maximum performance. If you already have a problem with your computer, this software can help you fix it and prevent other problems from recurring:
- Step 1 : Install the PC Repair and Optimizer Tool. (Windows 10, 8, 7, XP, Vista).
- Step 2 : Click Start Scan to determine what problems you are experiencing with your computer.
- Step 3 : Click Repair Allto resolve all problems.
Automate the process of updating device drivers
If you are facing problems with wireless devices such as Bluetooth speakers, printers, scanners, etc., you must check whether you encounter the same issue again. If yes, then you must try updating device drivers automatically. This solution will help you to fix this problem quickly.
1. Open the Start menu and type “Device Manager”.
2. In the Device Manager window, locate the category named Network Adapters. Expand this category and look for the item named “Bluetooth Audio Adapter.” Right-click on this item and select Properties.
3. On the General tab, make sure that the Driver Software Version is set to the latest version. Also, ensure that the Status column displays the status as Installed.
4. Go to the Details tab and scroll down to the bottom. Here, you will see a button called Update driver software. Click on this button to start downloading the updated driver.
5. Once the process completes successfully, restart your system.
Activate wifi adapter from bios
If you are having trouble connecting to WiFi networks, it could be because your computer’s internal wireless card isn’t working correctly. This article explains how to enable the internal wireless card from the BIOS.
The most common symptom of a faulty internal wireless card is that Windows won’t connect to a WiFi network. If you are unable to connect to a WiFi network, try restarting your computer. When you start up again, press the F12 key to enter the BIOS settings. Once inside, set the internal network adapter to Enabled.
Launch the hardware and device troubleshooter
If you are having trouble getting Windows 10 to recognize your computer’s hardware, there are several steps you can take to fix it. This includes running the Microsoft Hardware and Devices troubleshooter, which can help identify issues with your device drivers. To do this, follow these steps:
1. Open the Start menu, and type TroubleShooting” into the Search box.
2. Click on Troubleshooting, then click on“Hardware and Devices.”
3. A pop-up will open; click on the Next” button.
4. Select“Hardware and devices,” then click on the next “button.
5. You will see a list of problems, scroll down and select“Device driver software.”
6. After selecting“Device driver software,” you will see a list of options. Scroll down and select“Scan my PC now.”
Make sure there is no physical disconnect
If you are having problems connecting devices to your PC, there could be several reasons why this happens. For example, the cable might be damaged or disconnected, or the port might be blocked. There are many ways to test the connectivity of a device. We’ve already shown you how to detect if a USB device is plugged into the computer, but here we’re going to show you how to see if the network card is connected to the motherboard.
This method requires you to open Device Manager, go to Network Adapters, and find out if the operating system recognizes your NIC. You can use the following steps to achieve this goal:
1. Right-click on the Start button and select “Run.” Type “Devmgmt.MSC” without quotes into the box that appears. Click OK.
2. Expand the tree view under “Network Adapters,” expand “Microsoft Basic Audio Adapter,” and double-click on “Realtek PCIe GBE Family Controller.”
3. View the properties for this item. Make sure that it says “Enabled” and that it lists “Yes” next to “Driver Installed.”
4. Close Device Manager.
Disable the latest Windows update for a short time
The latest Windows 10 update had some issues that caused people to lose Internet connections. Microsoft fixed the problem with a patch, but many users are still experiencing the issue. If you’re one of those people, try uninstalling the most recently installed Windows update.
Microsoft recommends that you uninstall the update manually rather than waiting for Windows to do it automatically. To do this, follow these steps:
1. Click “Update & Security”. Then scroll down to “Windows Updates” and select “View history.” You’ll see a list of all the updates you’ve ever installed.
2. Scroll down to the bottom of the list and find the most recent update. Right-click on it and choose “Uninstall.”
3. Restart your computer.
4. Reinstall the update.
5. Reboot again.
The network adapter needs to be reset
If you are facing issues with your internet connectivity, try the following solution. This method works best for those devices where there is no issue with WiFi settings. If you are able to connect via an Ethernet cable, it might help.
1. Right-click on “Network Adapters” and choose Uninstall
2. Now open the Command Prompt window and type ipconfig /renew
3. Reboot your system and see whether you are able to connect to the Internet.
It is necessary to reinstall the network driver adapters
If you are facing a Windows 10 “We couldn’t find wireless devices error” issue while trying to connect to a Wi-Fi hotspot, you might want to roll back to the previous drivers. Follow the instructions listed below to do it successfully.
1. Click on the Windows logo icon located in the bottom left corner of your screen.
2. Type “device manager” into the Search box and press Enter.
3. Open the “device manager” window.
4. Locate the “network adapters” section under the “Hardware” category and double-click on it.
5. You’ll see a list of your network adapters. Scroll down the list and locate your “Wireless LAN Controller.”
6. Double-click on it and click on the “Driver” tab.
7. Select the version of the driver you want to install from the dropdown menu.
8. Click on “Install Driver” and wait until the installation process completes.
9. Once done, restart your PC.
APPROVED: To fix Windows errors, click here.
Frequently Asked Questions
How do I solve the problem of not being able to find wireless devices on this PC?
- Click the search icon, enter and select Device Manager.
- Select the Network Adapters option.
- Right-click on the Ethernet/wireless adapter and select Update Driver.
- In the window that appears, select the option Automatically check for updated drivers.
- Wait for the installation.
Why can’t my computer find my wireless network?
Make sure that your computer/device is always within range of your router/modem. Move it closer if it is too far away. Go to Advanced -> Wireless -> Wireless Settings and check your wireless network settings. Make sure your wireless network name and SSID are not hidden.
How can I reinstall the wireless adapter in Windows 10?
- In the Device Manager, select Network Adapters. Then click on Action.
- Click Check for hardware changes. Windows will detect the missing driver for your wireless network adapter and automatically reinstall it.
- Double-click Network adapter. Usually, your wireless network adapter will appear again in the list, indicating that the driver for your wireless network adapter has been reinstalled.

