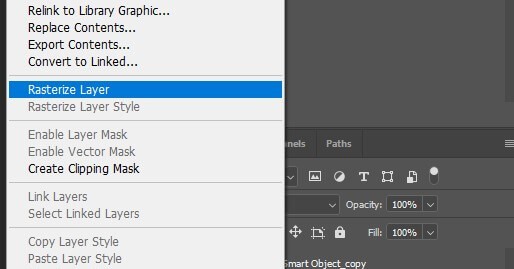Updated July 2025: Stop these error messages and fix common problems with this tool. Get it now at this link

The new image has only one layer. However, if you add other layers on top of this original image, you can add more data or use them only for color or tonal correction. Thus, using layers, you can change the image to your liking without changing the original pixels.
Smart Objects, on the other hand, are a special type of layer that contains image data. They are designed to preserve all the original characteristics of the layer, and also give you the ability to do extensive non-destructive editing on the layer.
Table of Contents:
What causes the message “Your request cannot be fulfilled because the smart object is not directly editable”?

The affected layer contains vector data: This problem can also occur when trying to delete a selection that contains vector data. In this case, the problem must be solved by rasterizing the layer.
The image layer affected by the selection is blocked: The most common cause of this problem is that the selected image layer is blocked or partially blocked. Follow method 1 to unlock the selected image layer.
How do I fix the message “Your request cannot be processed because the smart object is not directly editable”?
This tool is highly recommended to help you fix your error. Plus, this tool offers protection against file loss, malware, and hardware failures, and optimizes your device for maximum performance. If you already have a problem with your computer, this software can help you fix it and prevent other problems from recurring:
Updated: July 2025

Layer Rasterization
- First, open the Photoshop application on your device.
- Right-click on the layer where the error message is displayed and select “Rasterize Layer”.
- After rasterizing the smart object, you can try repeating the same process that caused the problem to see if the error has been fixed.
Convert a smart object to a regular layer
- Double-click the Smart Objects icon in the Layers panel.
- Go to Layer -> Smart Objects -> Edit Content.
- Go to Properties and choose Edit Content.
Unlock the image layer
- Open Photoshop on your computer.
- Load the image that displays the error message.
- Before selecting, go to the Layers tab in the right-hand menu and click the Lock icon to unlock the partially locked layer.
- When the layer is unlocked, select the area you want to cut, copy and delete.
- Check to see if the error continues to occur.
APPROVED: To fix Windows errors, click here.
Frequently Asked Questions
How do I make a smart object directly editable?
- In your document, select the Smart Object layer in the Layers panel.
- Choose Layer > Smart Objects > Edit Content.
- Click OK to close the dialog box.
- Edit your file until it is completely impossible.
- Choose File > Save to apply the changes.
- Close the original file.
How do I turn a smart object into a regular object in Photoshop?
You can do this in one of the following ways:
- Select a smart object and choose Layer > Smart Objects > Rasterize.
- Select the smart object, then choose Layer > Rasterize > Smart Object.
- Right-click the smart object in the Layer panel and choose to Rasterize Layer.
How do I turn off smart objects in Photoshop?
If you don't mind losing layers, the Rasterise option is a great way to disable Smart Objects. With the Smart Object layer selected, right-click and choose "Rasterize Layer. Your Smart Object will be deactivated and converted back to a regular layer.