- Download and install the software.
- It will scan your computer for problems.
- The tool will then fix the issues that were found.
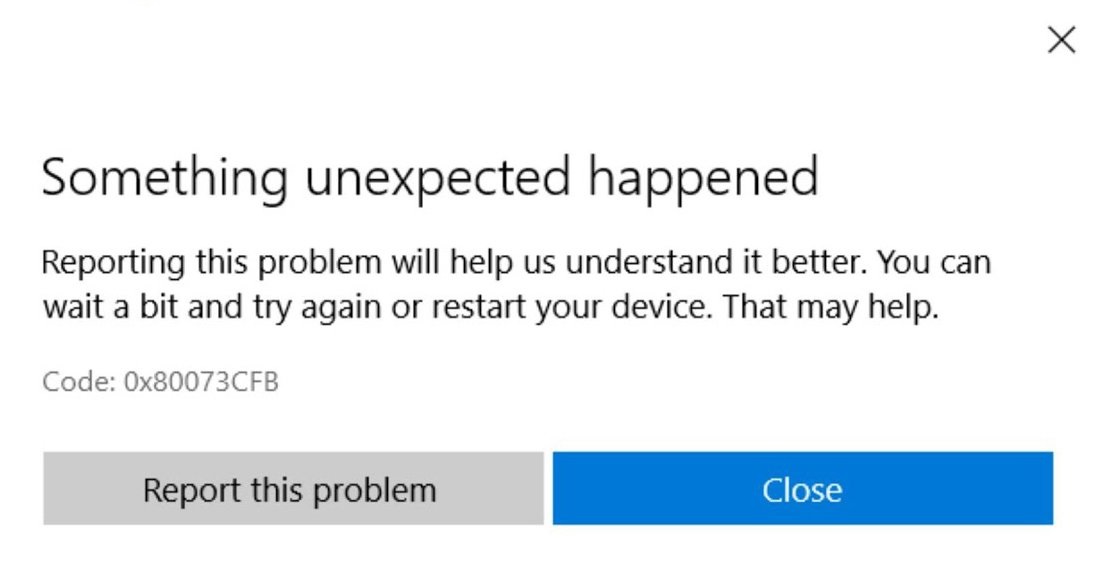
Users have reported on forums that they encounter error 0x80073CFB when installing applications from the Microsoft Store. There are several reasons why this error may occur, the main one being corrupt MS Store cache files.
This error can occur due to a number of different reasons. These include malware, spyware, adware, browser hijackers, and even hardware malfunctions. In some cases, it could just be a faulty system file.
There are many possible solutions to the problem. You can try uninstalling and reinstalling the affected program. If you have trouble installing programs, you might want to check out our guide to fixing installation errors.
If you still aren’t able to solve the issue, you can always contact customer support. They’ll likely be able to help you resolve the problem quickly.
Table of Contents:
Start the system file checker scan

The Windows 10 operating system checks for errors every few days automatically. If you see a red exclamation point next to your desktop icon, it means there are some issues with the files on your computer. You don’t have to do anything about it—it happens automatically. However, if you want to run a full check on your PC, here’s how.
1. First, open up the Start menu and type “cmd.” This opens up a command prompt window where you can enter commands to perform actions on your computer.
2. Next, type in the following command and press Enter: DISM.exe /Online/Cleanup-Image /RestoreHealth
This scans your entire hard disk for problems and fixes any found issues. After the scan completes, you’ll receive a confirmation screen telling you everything went well.
3. Now, type the following command and press Return: sfc /scannow. This scans your entire hard disk again, looking for any additional issues. When finished, you’ll receive another confirmation screen.
4. If you’re still having issues, try rebooting your computer and waiting 30 minutes before trying again.
Updated: July 2025
This tool is highly recommended to help you fix your error. Plus, this tool offers protection against file loss, malware, and hardware failures, and optimizes your device for maximum performance. If you already have a problem with your computer, this software can help you fix it and prevent other problems from recurring:
- Step 1 : Install the PC Repair and Optimizer Tool. (Windows 10, 8, 7, XP, Vista).
- Step 2 : Click Start Scan to determine what problems you are experiencing with your computer.
- Step 3 : Click Repair Allto resolve all problems.
Make sure the date and time settings on your PC are correct
Checking your computer’s date and time settings can help you fix problems like “Windows 10 won’t start.” Here’s how:
1. Open Control Panel.
2. In the left pane, select Clock, Language, and Region.
3. On the Date and Time page, under Change date and time options, click Adjust system settings.
4. Under Automatically adjust clock for daylight saving time, choose Off.
5. Under Choose a different region or language, choose Your region or the English United States.
6. Under When I sign into Windows, choose Automatic.
You need to clear the cache on the MS Store
The Windows 10 operating system allows you to reset the Microsoft Store cache, which stores information about apps and games installed on your computer. This process clears out the cache and resets the app list. You’ll see no difference in performance immediately, but over time, it could help improve speed.
To perform the reset, follow these steps:
1. Select Reset settings.
2. Select Delete personal data.
3. Confirm the deletion.
4. Restart the device.
Ensure that the proxy server is disabled
The proxy server is a system used to connect computers to the internet. This helps in enabling connections to different websites. However, sometimes, people use proxies to bypass restrictions imposed by ISPs. They do this because some sites are blocked due to copyright issues. In such cases, disabling the proxy server could help. To disable the proxy server, follow the steps given below:
1. Open the Settings app.
2. Tap Network & Internet.
3. Select the Proxy option from the list.
4. Uncheck the Use a proxy server box.
5. Press the OK button.
6. Restart the device.
7. Visit the desired site again.
8. Check whether the proxy server is disabled now.
Launch the windows applications troubleshooter
1. Go to Settings by pressing the Windows+I keys.
2. Click on Update&security.
3. You can find the TroubleShooting option on the left pane, click on it.
4. This tool will help you to solve your Windows app issues.
5. If you are facing any problem related to the Windows app, then try this tool.
6. The tool is free and easy to use.
The Microsoft Store should be reset or repaired
We can also use the reset or repair options that are available for MS Office programs. These options help us to restore our files easily. There are many reasons why we might want to do this. Sometimes it happens because of virus attacks or some software errors. In such cases, we can reinstall the program again, and everything will work fine. If you are facing issues while opening the file, then you can try repairing the file. It will fix the issue instantly. So, let’s see how to perform the reset/repair process.
To reset/repair Microsoft Store, follow the steps mentioned below:-
1. Choose the option Reset Microsoft Store.
2. Now select Yes to confirm the action.
3. After completing the task, restart your computer as soon as possible to apply the changes.
Re-enter the Microsoft Store after signing out
1. Click the Windows icon on the desktop and select Microsoft Store, attached on the left.
2. Click on the User Account button at the top of the screen.
3. Then select Sign Out from the drop-down menu.
4. To log in to your account, click the User Account button and select the account you want to log in with.
5. Continue by clicking the Continue button.
6. Enter your password when prompted.
7. Once logged in, go back to the Microsoft Store page and sign in using your email address and password.
8. You can also clear all your data by selecting Clear All Data.
9. Finally, click the Close button to exit the store.
10. You can also delete the Microsoft Store app if you don’t need it anymore.
APPROVED: To fix Windows errors, click here.
Frequently Asked Questions
How can I repair error 0x80073cfb?
Click on Apps -> Apps & Features. You will find Microsoft Store among the installed applications. Click on Microsoft Store, then select Advanced options to view other settings. First, click the Restore option, if the error persists, click the Reset button.
How can I unlock the Microsoft Store in Windows?
- Use the Windows Store app troubleshooter.
- Clear the cache.
- Reboot the app.
- Enable Microsoft Store through the Group Policy Editor.
- Update Windows.
- Disable third-party antivirus software.
How do I resolve the Microsoft Store blocking issue?
- Open the Windows Store application troubleshooter.
- Clear the Microsoft Store cache.
- Turn on the Microsoft Store via the Group Policy Editor.
- Reset the Microsoft Store application.
- Try using a different user account.
- Check for Windows 10 updates.
- Disable third-party antivirus software.

