- Download and install the software.
- It will scan your computer for problems.
- The tool will then fix the issues that were found.
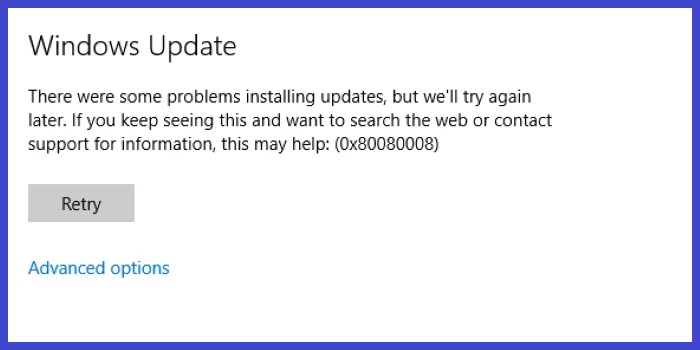
If you’re having trouble downloading Windows 10 or 11 Update 1803, here’s how to fix it. If you’ve already installed the latest version of Windows 10, there’s no reason to worry about this error anymore. But if you haven’t updated yet, you might still see this error. Here’s what you do next.
Microsoft provides a list of common scenarios related to the error code 0x80080008. We’ll provide solutions to this problem for users of Windows PC.
The following are some possible causes of the error code 0x80080008.
• You might have installed a product that uses a different version of the.NET Framework than what is required by the current installation. Check whether you have multiple versions of the.NET Framework installed. If you do, use the Add/Remove Programs tool in Control Panel to select the correct version of the.NET Framework.
• You might have tried to install an older version of the.NET framework than the one used by the current installation. To resolve this issue, update the.NET Framework to the most recent version.
• You might be trying to install a product that includes a component that conflicts with another component in the same package. In such cases, we recommend uninstalling the conflicting component.
• You might not have enough disk space to complete the installation process. Make sure that there is sufficient free hard disk space on the computer where you are installing Office 2016.
Table of Contents:
Start the windows update troubleshooter

If you’re still having trouble getting Windows 10 to update correctly, Microsoft has released a tool called the “Windows Update Troubleshooter.” This tool allows you to run a scan against your computer to see what issues are preventing it from updating correctly. If there are problems detected, you’ll receive suggestions on how to fix them. You can download the tool here.
To use it, follow the steps listed above. However, make sure you’ve already tried everything else first. For example, if you’re unable to connect to the internet, start by trying to resolve that issue first. Then try again.
Updated: April 2025
This tool is highly recommended to help you fix your error. Plus, this tool offers protection against file loss, malware, and hardware failures, and optimizes your device for maximum performance. If you already have a problem with your computer, this software can help you fix it and prevent other problems from recurring:
- Step 1 : Install the PC Repair and Optimizer Tool. (Windows 10, 8, 7, XP, Vista).
- Step 2 : Click Start Scan to determine what problems you are experiencing with your computer.
- Step 3 : Click Repair Allto resolve all problems.
Turning off your anti-virus program
Some users are reporting that the update error 0x80080008 appears due to problems with third-party antiviruses. This problem occurs because some anti-virus software blocks the installation of Windows 10 version 1803. To solve this issue, you must disable your antivirus program.
To do it, follow these steps:
1. Open “Windows Defender Security Center.”
2. Click on the “Change settings” button.
3. Go to the “Security & Privacy” section.
4. Select “Turn off automatic updating.”
5. Restart your PC.
6. Reinstall Windows 10 version 1803 again.
7. After the reinstallation process, turn on the “automatic updating” option again.
If this method didn’t help, try to uninstall your current antivirus program and install another one.
NOTE: You don’t need to restart your computer after installing a new antivirus program.
Utilizing safe boot mode
If you are having issues updating Windows 10, it could be because something else is interfering with the process. This method allows you to disable some of those things so that the update runs smoothly.
To use this method, you must boot into Safe Mode. If you don’t know how to do this, check out our guide here. Once you’re there, type “msconfig’ (without quotes) and press Enter. Then scroll down to the Startup Tab. Select Disable All Startups, then restart your computer. After doing so, open up the Windows Update window again. Make sure Automatic Updates is selected, then click Install Now.
Enabling automatic updates
Windows 10 automatically checks for updates once per day. You can choose to have Windows update itself during off hours, such as overnight or even never. If you do decide to set up automatic updates, make sure you are aware of what you are doing.
If you want to keep track of what updates you’ve installed, there is a way to see exactly what changes were made to your computer. Click “View detailed history.”
A restart of the Windows Update service is required
Launch the command prompt with elevated privilege by typing cmd in the Start menu, right-clicking on Command Prompt, and selecting “Run as administrator.” Accept the UAC prompt. Type the following commands in a single line separated by spaces: net stop bitsnet stop wuauaserv net start bitsnet start wuauaserv
Try to run Windows Updates again. If it persists, try to run the command DISM /online /cleanup-image /restorehealth to fix the registry errors. Otherwise, you can use Method 2 to do the same thing.
Execute the System File Checker command
If you are facing issues like “Windows cannot find some files,” “The system file check failed,” “Windows Resource Protection found corrupt files,” or “A required device driver is missing.” Then it is better to run the following command to fix the problem.
1. Click the Start button, type cmd into the Search box, and press Enter.
2. In the Command Prompt window, type sfc /scannow and press Enter.
3. After running the above command, wait for the process to finish. If there is no further issue, you don’t need to do anything else.
4. To verify whether the repair process was successful, open Device Manager again and look for any errors related to Windows Update Driver.
5. If nothing is shown, then you don’t have to worry about the issue anymore.
6. You can also use a third-party tool to scan your computer for any corrupted registry entries.
Windows Update can be manually downloaded
The following steps show you how to download the latest version of Windows Update manually.
1. Open the Start Menu and type “windows update.” You’ll see a list of options like “Check for updates,” “Download updates,” etc. Select “Check now.”
2. If there are no updates available, select “Install updates.” Otherwise, select “View updates.”
3. In the next window, select “Customize settings.”
4. Click on “Change Settings.” Now, scroll down and select “Advanced Options.”
5. You can find the option “Automatically install recommended updates.” Check it off and press OK.
6. Press OK again and wait for the installation process to complete.
APPROVED: To fix Windows errors, click here.
Frequently Asked Questions
What does the 0x80080008 error mean?
Update error code 0x80080008 means CO_E_SERVER_STOPPING - object server was stopped after calling via OLE service. This error is due to the fact that the file Wups2. dll, which is part of the latest version of Windows Update, has been installed incorrectly.
How to resolve Windows Update error 0x80080008 in Windows 10?
Windows Update Failure - 0x80080008 error can cause update failure. You can solve this problem by disabling a third-party antivirus program. A good solution would be to download updates manually.
How to repair Windows update errors?
- Make sure you have enough memory on your device.
- Run Windows Update several times.
- Check for third-party drivers and download any updates.
- Deactivate any additional hardware.
- Check the Device Manager for errors.
- Uninstall third-party security programs.
- Fix hard drive errors.
- Reboot Windows properly.

