Updated June 2025: Stop these error messages and fix common problems with this tool. Get it now at this link

Windows Hello is a more secure way to log in to your Windows 10 device without having to remember your password. The futuristic login technology uses biometric authentication, which makes it faster, safer, and easier to access your computer with your fingerprint or facial recognition while providing enterprise-grade security.
You can use this biometric data to connect to online devices, applications, or networks. You can also pair a Bluetooth device, such as a smartphone, with your computer and use the Windows Hello dynamic lock feature to automatically lock your computer.
As great as this service sounds, sometimes Windows Hello fingerprint doesn’t work because of hardware issues, system corruption, software conflicts, improper settings, or faulty, outdated, or incompatible drivers.
If Windows Hello doesn’t work, perhaps after an update or other change to your computer, try some of the workarounds described in this guide to get it working again.
Table of Contents:
Why doesn’t Windows Hello work in Windows 10?
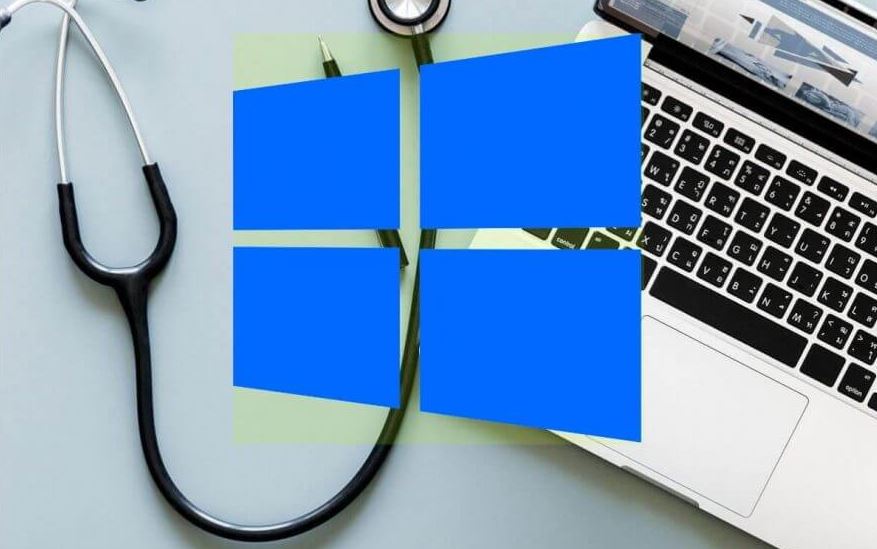
Old drivers for imaging and biometric devices: If the drivers for necessary devices, such as webcams, fingerprint sensors, and iris scanners, are old and outdated, Windows Hello will not start. Updating the Device Manager solved the problem for many users.
PIN login disabled: As with the first cause, a recent Windows update may have disabled the PIN login authority you previously had. Make sure you re-enable it in the registry editor.
Trusted Platform Module (TPM) is not configured on your machine: TPM must be configured and running on the machine to allow PIN logon for domain users. Users solved the problem by installing it on their computers.
How to resolve the situation when Windows Hello doesn’t work?
This tool is highly recommended to help you fix your error. Plus, this tool offers protection against file loss, malware, and hardware failures, and optimizes your device for maximum performance. If you already have a problem with your computer, this software can help you fix it and prevent other problems from recurring:
Updated: June 2025

Update Windows 10 to the latest version
Some users report that after upgrading to the latest version of Windows 10, all existing Windows Hello errors disappear. As a bonus, you can even get access to new and exciting features, improved security, and increased optimization.
- Open the Settings app via the Start menu or the Windows + I key combination.
- Click on Update and security.
- On the Windows Update tab, click Check for updates.
- If a new update is found, click Install.
- Once your system successfully installs the latest Windows 10 update, you can use Windows Hello as intended.
Launch the System File Checker
System File Checker is a tool that is available by default in Windows 10. It’s also called “SFC Scan” and is the fastest way to automatically repair corrupt system files and other problems.
- Press Windows + R on your keyboard to launch the “Run” utility.
- Type “cmd” and press Ctrl + Shift + Enter. This will open a command prompt with administrator privileges.
- When prompted, make sure you allow the command line to make changes on your machine. This means that you may need an administrator account.
- Enter the following command and press Enter: sfc /scannow.
- Wait until the system file checker finishes checking your computer.
- If errors are found, you can automatically fix them with the SFC command, which can also fix related errors.
Using the Windows 10 hardware and device troubleshooter
Windows 10 comes with several troubleshooters that specialize in finding and fixing problems with your device. Fortunately, the hardware and device troubleshooter is already available on your computer without downloading a single file.
- Press Windows + R on your keyboard to bring up Run. Enter “control” here and click OK.
- Make sure you change the display mode to “Small Icons” or “Large Icons”.
- Click on Troubleshooting.
- Select the “Hardware and Sound” category.
- Tap on “Hardware and peripherals” and follow the instructions on the troubleshooting screen.
Resetting Face and Fingerprint Recognition Settings
Some users report that simply resetting the two options that makeup Windows Hello’s security features can solve problems.
- Open the Start menu and select Settings. You can also use the Windows + I key combination.
- Click on the “Accounts” tile.
- Select “Login Settings” in the left pane.
- Find the “Face Recognition” and “Fingerprint” options and click “Delete” to reset them.
- Click the “Start” button and follow the instructions on the screen to reset Face Recognition and Fingerprint.
- Restart your computer. Check to see if Windows Hello is working.
APPROVED: To fix Windows errors, click here.
Frequently Asked Questions
Why does my Windows Hello no longer work?
Hardware driver updates may be available or you may need to reboot. Updating your Surface may resolve problems with Windows Hello. To check for updates, select Start -> Settings -> Update and Security -> Windows Update -> Check for Updates. Install any necessary updates.
How do I make Windows Hello not work?
- Uninstall and reinstall the IR camera driver.
- Remove the face recognition and PIN-code login settings.
- Disable the trusted platform module (TPM).
- Add a PIN code and configure face recognition.
- Perform a system reset.
How do I get Windows Hello to work?
- Go to Start -> Settings -> Accounts -> Login Settings .
- Under Device Login Management, you'll see three ways to log in with Windows Hello: Select Windows Hello Face to set up facial recognition to log in with your computer's infrared camera or an external infrared camera.
How do I reinstall the Windows Hello driver?
- Go to Search, type Device Manager, and open Device Manager.
- Find the Windows Hello driver, right-click it and select Uninstall Driver Software.
- Reboot your computer.
- The next time you start Windows 10, it should automatically detect Windows Hello and install the latest driver for it.

