Updated July 2025: Stop these error messages and fix common problems with this tool. Get it now at this link

uTorrent is a great platform for downloading torrent files to your computer. However, recently, several users have reported that they get an “Error Files Missing from Job” message when downloading files.
In fact, this error occurs because uTorrent creates a folder containing the files you want to download to your computer, even if the process is not finished yet. However, if these files aren’t ready yet, some users tend to delete them because they can’t be used, or move them to another location, which causes the “Error Files Missing from Job” message.
Today, we will show you some steps you can take to solve this problem when downloading files on uTorrent.
Table of Contents:
What causes the “Error Files Missing from Job” message in uTorrent

Sometimes seeding can stop abruptly, after which the error message “Files missing from job” appears. Please check again.
It is not hard to guess why this error occurs in the first place. These are the likely scenarios that caused the error:
- You moved files from the Downloads folder.
- You renamed the files.
- The files have been deleted.
When the uTorrent client is active, you cannot perform any of the above actions. However, if you close it, you may have renamed, deleted, or moved files to another directory.
To fix the error Missing files in the task in uTorrent
This tool is highly recommended to help you fix your error. Plus, this tool offers protection against file loss, malware, and hardware failures, and optimizes your device for maximum performance. If you already have a problem with your computer, this software can help you fix it and prevent other problems from recurring:
Updated: July 2025
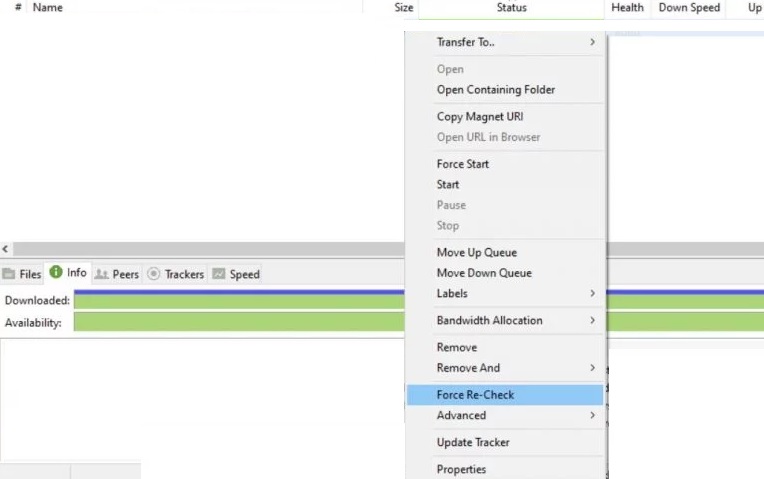
Return lost files to the original folder
Files may have been accidentally lost by you while performing another task on your computer. uTorrent has not mapped the file in its application and asks you to make sure that the file directory has not been changed during the download process.
To solve the problem, just use file search or Windows search. Once you have found the file, you can move it back to the original folder (you can also manually reset the file directory if you know where you moved it).
- Right-click on the file name in uTorrent.
- Scroll down to Advanced > Download Location.
- It should open the folder where the file was originally saved.
- This should resume all interrupted downloads and landings after clicking Resume on the client.
Reinstalling the application
Sometimes downloaded files or uTorrent application files get corrupted. This can cause even a completed download to be recognized incorrectly and produce the current error message. A simple solution is to reinstall the software rather than saving your settings this time. First, make sure that you uninstall the currently installed program:
- Press Windows + R, type “appwiz.CPL” in the dialog box, then press Enter.
- Look for uTorrent in the list of programs, right-click on it and select “Uninstall”.
- Restart your computer and go to the official uTorrent website. Download a new copy and install it.
- Now check to see if the problem is permanently solved.
Set a new download location
If you intentionally moved the file to a new location, you can set the default download location to the new location in the file settings. The rest of the download will start from this new location and the error message will disappear.
- Right-click on the file name in uTorrent.
- Click Advanced > Download Location.
- Navigate to the new folder where you saved the file.
- Then click Select Folder and save your changes. Restart uTorrent and see if the problem is finally resolved.
Forcing a Re-Check
The problem can often be caused by an Internet connection interruption or an internal software error that prevents uTorrent from finding the file.
The solution, in this case, is to force a rescan of the file. If a forced rescan is performed, uTorrent will re-scan the directory and check for the file.
- Make sure the torrent is paused.
- Right-click on the file name.
- Then click to force re-check.
- This should tell the torrent that the file has been downloaded or is downloading and should be reopened.
APPROVED: To fix Windows errors, click here.
Frequently Asked Questions
How to fix uTorrent error?
- Make sure the file path is less than 256 characters.
- Check for spaces or dots.
- Delete the torrent file and all files related to it.
- Restart UTorrent.
- Make sure your destination folder is not set to read-only.
- Set the download path manually.
- Check if the drive letter has been changed.
Why aren’t my files uploaded to uTorrent?
The fact that uTorrent does not connect to peers can often be related to your system or network firewall. If the ports used by uTorrent are blocked, you will not be able to download your torrent file (or share it with others). A good way around this is to use port forwarding (or port mapping).
How do I double-check my files in uTorrent?
Go to the folder you moved and/or renamed and click "OK". Optional: if you really want to make sure everything is done correctly, right-click on the torrent and select "Force Re-Verify". When the verification is complete, uTorrent should indicate that the verification is 100% complete.
How do I restore the UTorrent list?
- Open the search bar and type: %appdata%, press Enter.
- Type C: UsersAppDataRoaming and find the uTorrent or BitTorrent folder.
- Find the removed or deleted torrent from the folder and double-click on it to restore it in the torrent loader.

