- Download and install the software.
- It will scan your computer for problems.
- The tool will then fix the issues that were found.
It can be very frustrating to access files, run a program, or delete/create a new folder on an external storage device and see the message “Error code 740: Authorization level required to perform the requested operation. You will not be able to access the files until you correct the error. If you are facing this problem, you are not alone. Many Windows 10 users are reporting this error. Before you continue looking for solutions, check out the cause of error code 740.
Table of Contents:
What are the causes of error code 740

The 740 error is usually related to the permissions granted when launching the program. If the user is acting within the administrator account or the program being run, this error appears. Opening certain files require local administrator permission to access those files, and if permission is not granted, an error appears indicating that the requested operation requires extended permission.
How to recover from error code 740
Install the latest Windows updates

Updating your Windows 10 computer is a simple process that can usually be completed in just a few minutes. Here’s a step-by-step guide to updating your Windows 10 computer:
- Click on the Start button, then select Settings.
- In the Settings window, click on Update & Security.
- In the Update & Security window, click on Check for Updates.
- If any updates are available, they will be downloaded and installed automatically.
- Once the updates have been installed, you will be prompted to restart your computer. Simply follow the instructions on the screen to complete the restart process.
By following these simple steps, you can ensure that your Windows 10 computer is always up-to-date with the latest security patches and software improvements.
Perform system restore
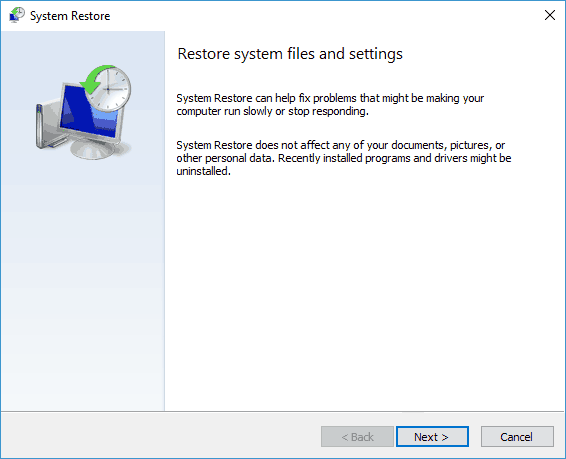
Are you having problems with your computer and want to restore it to an earlier date? Here’s how to do it on Windows 10:
- First, open the Control Panel. You can do this by searching for it in the Start menu.
- Next, click on the option for System and Security.
- Under the heading of Backup and Restore, click on the link that says “Restore system files and settings.”
- On the next page, click on the button that says “Advanced Restore.”
- You will then be given the option to select a restore point. Choose the date that you want to restore your computer to and then click “Next.”
- Follow the prompts to complete the restoration process. Restart your system when prompted.
By following these simple steps, you can restore your computer to an earlier date.
Updated: July 2025
This tool is highly recommended to help you fix your error. Plus, this tool offers protection against file loss, malware, and hardware failures, and optimizes your device for maximum performance. If you already have a problem with your computer, this software can help you fix it and prevent other problems from recurring:
- Step 1 : Install the PC Repair and Optimizer Tool. (Windows 10, 8, 7, XP, Vista).
- Step 2 : Click Start Scan to determine what problems you are experiencing with your computer.
- Step 3 : Click Repair Allto resolve all problems.
Launch the application as an administrator
If you’re having trouble running an application as an administrator on Windows 10, here are a few steps you can try:
- Right-click on the application icon and select “Properties” from the menu.
- In the Properties window, click on the “Compatibility” tab.
- Under the “Compatibility mode” section, check the box next to “Run this program as an administrator.”
- Click “OK” to save the changes and close the window.
- Try running the application again. If you’re still having trouble, you can try repeating these steps with a different compatibility mode setting, such as Windows 8 or 7.
Disable User Account Control
User Account Control, or UAC, is a security feature in Windows 10 that helps to prevent unauthorized changes to the system. When UAC is enabled, any changes that are made to the system require the user to enter their password or confirm the change. This can be annoying for some users, especially if they frequently make changes to their system. However, it is important to note that UAC can help to prevent malware and other malicious software from making changes to your system without your knowledge. If you would like to disable UAC, here are a few simple steps:
- Open the Start menu and type “Control Panel” into the search bar.
- Select “User Accounts” from the list of options.
- Select “Change User Account Control settings.”
- Move the slider to the “Never notify” position and click “OK.”
- Reboot your computer for the changes to take effect.
With UAC disabled, you will no longer be prompted for confirmation whenever a change is made to your system. However, this also means that any changes that are made will not be blocked, so it is important to be careful when installing new software or making changes to system settings.
Run the application in Compatibility mode
- Right-click the app or program you want to run in Compatibility Mode, and then select Properties.
- Select the Compatibility tab, and then check the box next to Run this program in Compatibility mode for.
- In the drop-down menu, select the version of Windows that you want the app or program to run in.
- Click Apply, and then click OK.
- Try running the app or program again. If it doesn’t work, repeat these steps and try selecting a different compatibility mode.
APPROVED: To fix Windows errors, click here.
Frequently Asked Questions
How do I fix error 740 in the command prompt?
The error message 740 means that permission is required for execution. This means that you must run it as an administrator. Try right-clicking on the command line and running it as administrator.
How do I fix the requested operation requires elevation in Windows 10?
- Right-click on the external hard drive file and select Properties.
- Click the Compatibility tab and select the Run this program as an administrator check box.
- Save your changes by clicking Apply -> OK.
How do you get rid of the requested operation requires elevation?
The error message "The requested operation requires a higher-level permission" means that the file or folder can only be accessed or resumed if you receive higher-level permission from the local administrator. One solution to the problem is to change the ownership of the disk.

