- Download and install the software.
- It will scan your computer for problems.
- The tool will then fix the issues that were found.

There may be different reasons for using a USB to HDMI adapter. This applies to all types of USB, such as Type C, USB-A, and Micro-USB. You can use the adapter to connect any laptop or computer to an external display. You can also use the adapter to connect some of the latest smartphones to external displays. Samsung offers such a feature called DeX, which provides a desktop experience on new devices when connected to an external display.
However, problems can arise when using this external hardware. There have been reports of adapter users working with one port and not the other. There have also been reports of adapters working on one device but not the other. Here we will try to suggest solutions to these problems.
Table of Contents:
Update or reset Windows
Windows 10 has been an issue for a long time. There are unprecedented problems with each new update. The update also can’t be turned off, so you’ll need to update at some point. Users have reported that the adapters work before the Windows 10 update. The problem is solved by updating to the latest version or upgrading to a previous version. Resetting Windows Update only works if you’ve updated Windows 10 in the last 10 days.
Here’s how to restore Windows 10 update to your computer:
- Press Windows Key + I. Click “Updates and security.”
- Click the “Restore” tab and click the “Start” button under “Back to an earlier version.”
To update Windows 10 to the latest version, follow these steps:
Updated: July 2025
This tool is highly recommended to help you fix your error. Plus, this tool offers protection against file loss, malware, and hardware failures, and optimizes your device for maximum performance. If you already have a problem with your computer, this software can help you fix it and prevent other problems from recurring:
- Step 1 : Install the PC Repair and Optimizer Tool. (Windows 10, 8, 7, XP, Vista).
- Step 2 : Click Start Scan to determine what problems you are experiencing with your computer.
- Step 3 : Click Repair Allto resolve all problems.
- Press Windows Key + I. Click “Updates and security” (as before).
- Click the Windows Update Center tab, then click Check for updates.
After installing the updates, restart your computer and make sure the adapter is working properly.
Update the USB-HDMI adapter driver
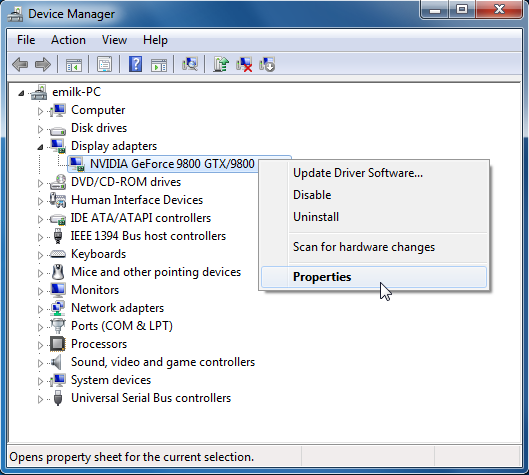
If you have problems with your USB-HDMI adapter, it could be due to an incorrect or incompatible device driver. Updating the driver for your USB-HDMI adapter may solve the problem.
You can download the latest USB-HDMI driver from our website. Then install the downloaded driver and restart Windows.
Connect the adapter to a different USB port
The problem may be related to the USB port to which you plug your USB-HDMI adapter. Therefore, try connecting the USB-HDMI adapter to a different port on your desktop or laptop computer.
Check your USB connection
Your USB port may have stopped responding, which also caused the connection between the two devices to fail. Check your USB port and make sure it’s working properly. If so, skip to the fix below. If not, you need to plug your adapter into a different port.
Check for hardware changes.
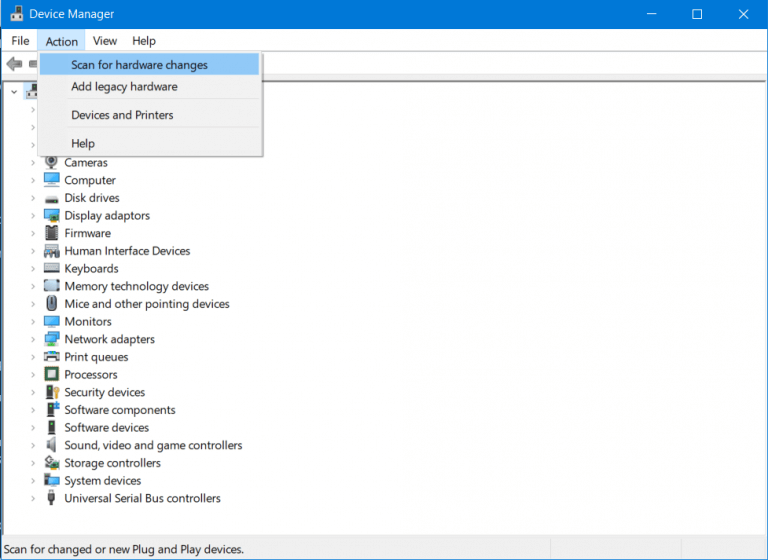
- Right-click the Start button on Windows 10 to select Device Manager from the Win + X menu.
- Select your computer in the Device Manager at the top.
- Click “Action” to open this menu.
- Select the Check for hardware changes option.
- After scanning, try the USB-HDMI adapter.
Windows may detect a connected USB-HDMI adapter after checking for hardware changes.
Contact the adapter manufacturer for technical assistance.
If none of the above methods solve your problem, the problem may be related to your adapter. As a last resort, you can contact the manufacturer of the adapter and request technical assistance.
APPROVED: To fix Windows errors, click here.

