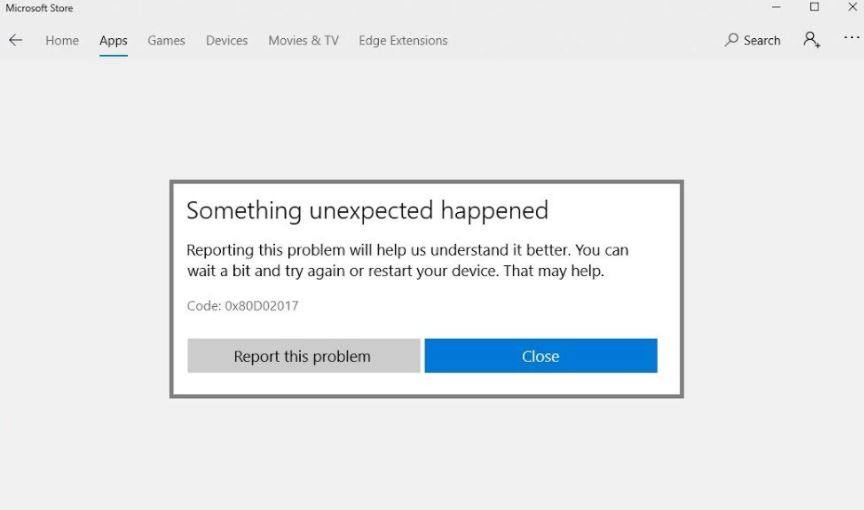
- Download and install the software.
- It will scan your computer for problems.
- The tool will then fix the issues that were found.
Many users complain that when they try to download or update something from the Microsoft Store, they always get an error code 0x80D02017. This problem occurred with the latest Windows update. Here is the solution to fix this problem.
Today in this guide by IR Cache, we will discuss the possible culprits that cause 0x80D02017 store error and good ways to get rid of them. Windows 10 users usually encounter this error when installing an app or game through Microsoft Store. Some of them have even encountered this problem when launching apps that have worked well before.
Looking at this problem, we can see that error 0x80D02017 mostly occurs after updating the operating system to the next available version. Performing a Windows Store diagnostic and reset should eliminate the cause of this error. If it does not, follow the next steps described in this post.
Table of Contents:
What is the cause of Windows Store error 0x80d02017?
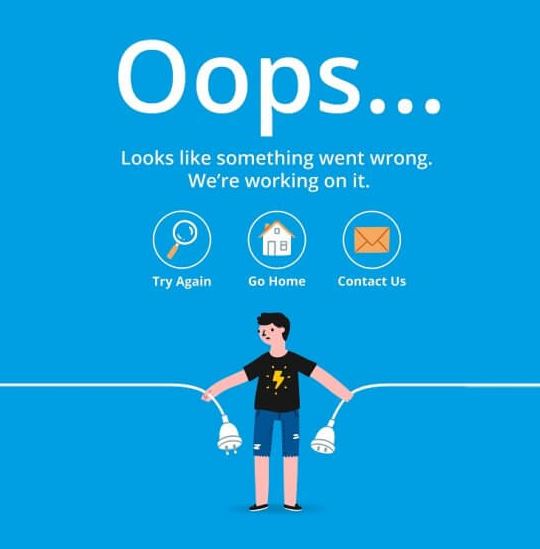
We investigated this particular problem by looking at various custom reports and recovery strategies that are commonly used to resolve this issue on Windows 10 computers. It turns out that there are several different potential culprits that may be responsible for manifesting this error code:
A common Windows Store error.
It turns out that the Windows Store has a fairly common bug that can lead to this particular error code on some built-in apps when they are updated. If this scenario applies, you’ll be able to resolve the problem immediately by running the Windows app’s built-in diagnostic tool.
Faulty Windows Update
Another possibility is that the Windows Store error was caused by installing a faulty Windows update. This is quite common on Windows 10 computers that have not yet been updated with the creator update. In this case, you may be able to solve the problem by using the advanced PowerShell window to reset the Windows Store application.
Third-party firewall interference
If you are using a VPN/proxy client or third-party firewall, this may prevent the Windows Store from downloading and launching new apps. If this scenario applies, it is likely that the Windows Installer agent does not trust the connection. In this case, the problem can be resolved by uninstalling the third-party client that is causing the conflict.
IPV6 is in conflict with dynamic IP
Windows 10 has an issue with maintaining multiple IPV6 connections when using dynamic IP configuration. If this scenario applies in your particular case, you can avoid these issues by disabling IPV6 support in the network connection window.
A corrupted software distribution folder
Another possible culprit that may be responsible for this error code is a corrupted software distribution record. If this scenario applies, you may be able to resolve the problem by using the extended command line to reset the software distribution folder.
If you are currently experiencing the same error message when trying to access the application through the Windows Store, refer to this article for troubleshooting steps that should solve the problem.
Below you will find some possible solutions that other users in a similar situation have successfully used to fix error code 0x80d02017.
If you want to proceed as efficiently as possible, we recommend that you follow the methods in the order in which they are presented, as we have classified them by effectiveness and severity. Whoever is responsible for this problem, you should eventually find a method that will help you bypass the problem and use the application normally.
How to fix error 0x80d02017 in Microsoft Store?
Updated: February 2025
This tool is highly recommended to help you fix your error. Plus, this tool offers protection against file loss, malware, and hardware failures, and optimizes your device for maximum performance. If you already have a problem with your computer, this software can help you fix it and prevent other problems from recurring:
- Step 1 : Install the PC Repair and Optimizer Tool. (Windows 10, 8, 7, XP, Vista).
- Step 2 : Click Start Scan to determine what problems you are experiencing with your computer.
- Step 3 : Click Repair Allto resolve all problems.
Temporarily disable IPv6
1.) Right-click Start, and then Run.
2.) Type ncpa.CPL and click OK. The Network Connection Control Panel will open directly.
3.) Right-click on your Internet connection and select Properties.
4.) In the list of items, uncheck Internet Protocol version 6 (TCP/IPv6).
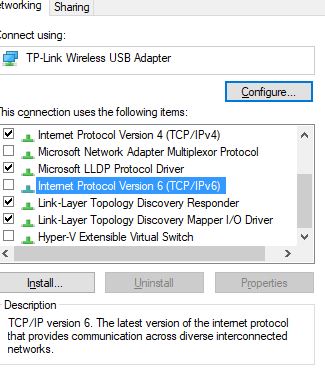
5.) Click OK and reboot your computer.
6.) After downloading or updating applications, re-activate IPv6 if necessary.
This should fix error 0x80D02017 in the Windows Store.
If you previously disabled IPv6, you may have enabled IPv6 again when you installed the feature update (Windows 10 update).
Resetting MS Store via PowerShell
1.) Press the Windows key + S shortcut.
2.) Enter the PowerShell keyword in the search box.
3.) Right-click on Windows PowerShell and select Run as administrator from the context menu.
4.) Then type this command in the PowerShell window :
Get-AppXPackage -AllUsers -Name Microsoft.WindowsStore | Foreach {Add-AppxPackage -DisableDevelopmentMode -Register “$($_.InstallLocation)AppXManifest.xml” -Verbose}.
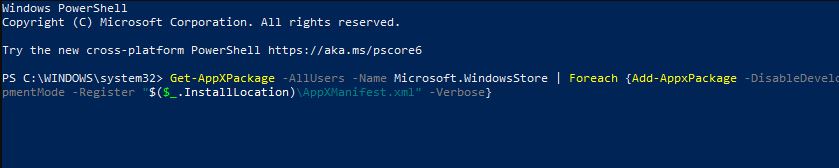
Removing third-party antivirus programs
1.) Press Windows + R
2.) Enter appwiz.CPLin the “Open” field and press the “Enter” key.
3.) Select the antivirus program specified in the uninstall window.
4.) Under Programs and Features, select the Uninstall option.
5.) Click Yes for any confirmation prompt that appears.
6.) Restart Windows after uninstalling the third-party antivirus program.
Disable VPN
1.) Launch the Run accessory.
2.) Then type ncpa.CPL in “Run” and click OK to open the control panel applet shown below.
3.) From there, right-click on the VPN and select Disable.
Resetting Windows Update
1.) Click Start
2.) On the Windows 10 taskbar, click the “Enter here to search” button.
3.) Type cmd to search for the command line.
4.) Right-click on the command line and select “Run as Administrator“, this will open the command line with high privileges.
5.) Separately, type the following commands to shut down the four services:
Net stop wuauserv
Net stop cryptSvc
Net stop bits
Net stop msiserver
6.) Then type the following line at the command prompt and click the “Back” button.
Ren C:WindowsSoftwareDistribution SoftwareDistribution.old
Rename command microsoft store error 0x80d02017
7.) Enter this command:
Ren C:WindowsSystem32catroot2Catroot2.old.
8.) Restart services by entering these commands :
Net start wuauserv
Net start cryptSvc
Net start bits
Net start msiserver
9.) Close the command prompt and restart Windows.
APPROVED: To fix Windows errors, click here.
Frequently Asked Questions
How do I fix a Microsoft Store download error?
- Open Settings.
- Click on Update and Security.
- Click the Troubleshooting button.
- Under Other Troubleshooting, select Windows Store Apps.
- Click the Troubleshoot button.
- Follow the instructions on the screen (if applicable).
How do I repair the Windows Store App?
Troubleshooting: Click the Start button, then select Settings > Update and Security > Troubleshooting, then select Windows Store Apps > Run Troubleshooting from the list.
How do I fix error code 0x80073CFE?
- Reset the Microsoft store.
- Clear the cache stored in the Windows Store.
- Start troubleshooting the Microsoft Store.
- Run the SFC command.
- Scan and restore the health files.
- Uninstall and reinstall the application.
Can I uninstall the Microsoft Store?
Uninstalling the Microsoft Store app is not supported and removal may have unintended consequences. There is no workaround for uninstalling or reinstalling Microsoft Store.

