Updated July 2025: Stop these error messages and fix common problems with this tool. Get it now at this link

You get an error message that the 1Password Chrome and Safari extension does not work when its installation is corrupted. If you click on the 1Password extension icon or try to use an unanswered keyboard shortcut, an error will occur.
In some cases, you will be redirected to the 1Password website. The autofill feature does not work in some cases. The “Chrome 1Password extension does not work” error also occurs after you update your operating system, Chrome, or 1Password app/extension.
How to fix the “1Password extension for Chrome and Safari doesn’t work” error? The following methods can help.
Table of Contents:
Why doesn’t the 1Password extension for Chrome and Safari work?
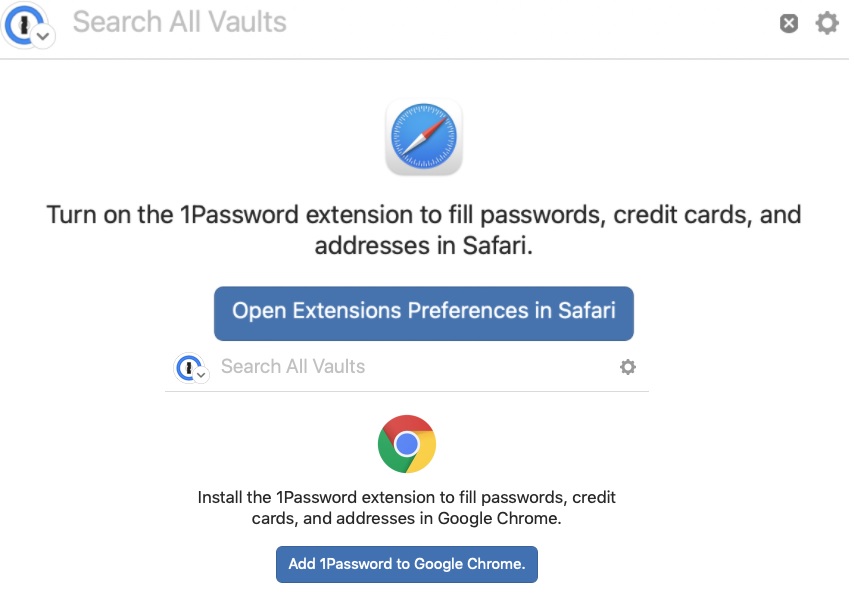
- Chrome browser is regularly updated to add new features and fix known bugs. The 1Password extension may not work if you’re using an outdated version of Chrome, as this can cause compatibility issues between the extension and Chrome.
- Many people tend to install (albeit unintentionally) two versions of 1Password extensions and apps, which can lead to the mentioned problem.
- 1Password extension may not work if its installation itself is corrupted.
- For the 1Password extension to work properly, you must enable the extension’s help setting (in the system preferences). If this extension is disabled, 1Passowrd will not sync properly.
- The 1Password companion app is necessary for the 1Password extension to work (not cloud-based). 1Password may not work if the registry entries of the 1Password application are not properly configured.
- 1Password may not work if you are using an outdated version of 1Password (for example, 1Password 4) and do not want to update to the latest 1Password version.
- Chrome extensions are used to improve the functionality of the program, but you may encounter the discussed error if any of the extensions interfere with 1Password.
How to troubleshoot 1Password Extension Not Working for Chrome and Safari
This tool is highly recommended to help you fix your error. Plus, this tool offers protection against file loss, malware, and hardware failures, and optimizes your device for maximum performance. If you already have a problem with your computer, this software can help you fix it and prevent other problems from recurring:
Updated: July 2025
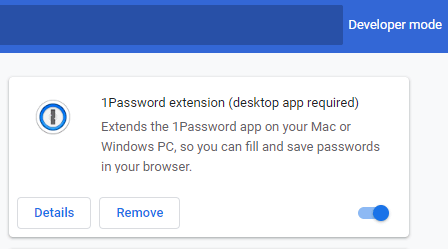
Reinstall 1Password
- Reinstalling the 1Password extension can fix the problem. To do this in Chrome, type chrome://extensions/ in the browser URL bar and press the Return key.
- Click the remove 1Password extension button.
- Click the Remove button to confirm.
- After that, open the 1Password extension page in Chrome.
- Click the Add to Chrome button to reinstall the extension.
Restart 1Password and the extension
Some users have confirmed fixing 1Password by restarting both the Windows app and the browser extension.
- To disable 1Password in Chrome, click the Configure Google Chrome button.
- Select Other Tools -> Extensions to open the tab.
- Click the 1Password toggle switch to disable it.
- Close the browser.
- Close the 1Password window.
- Right-click on the taskbar and select Task Manager to launch this utility.
- Select all 1Password processes listed on the Processes tab and click the End Task button to end them.
- Then open and reconnect to 1Password for Windows.
- Open Google Chrome.
- Open the Extensions tab in Chrome again.
- Then click the 1Password toggle switch to enable the extension again.
Update Chrome and Safari browser
1Password does not work in all versions of browsers (such as Chrome 72 or earlier). So make sure you use 1Password in the latest versions of Google Chrome, Firefox, Safari, and Edge, as these browsers are supported.
The easiest way to do this is to download the latest version of the browser from the website and then install it using the installation wizard.
Set 1Password as your default password manager
- Click on the 1Password extension button.
- Then click on the extension’s gear icon and select Settings.
- Select the Make 1Password the default password manager option.
- This ensures that 1Password will not conflict with the browser’s default password manager.
Updating 1Password
- Updates can fix some problems with the 1Password extension. Chrome extensions are updated automatically.
- Safari users can make sure that 1Password receives automatic updates by clicking on the “Open” menu button in the upper right corner of that browser.
- Click on Add-ons to open the window shown below.
- Select the 1Password add-on that appears there.
- Then click the “On” button for the “Allow automatic updates” option.
APPROVED: To fix Windows errors, click here.
Frequently Asked Questions
How do I enable the 1Password extension in Safari?
To add the 1Password icon to the toolbar in Safari:
- Choose View -> Customize Toolbar.
- Drag the 1Password button to the toolbar.
- Click Done.
Why doesn’t 1Password work in Chrome?
If 1Password does not work in your browser Your browser is not up to date. Update your browser now for the best results.
How do I use the 1Password extension in Chrome?
- Enter your account information on the login page.
- Click in the password field and select Use Suggested Password.
- If you don't see the Use Suggested Password option, click Suggestions and select Generate Password.
- 1Password will prompt you to enter a new login.
- Click the Save button.
How do I use the 1Password extension?
- Click on the username field. When "Autofill with 1Password" appears, click it.
- Click on the login item you want to fill in. If there is no match, click "Find 1Password."
- Log in to your account.

