- Download and install the software.
- It will scan your computer for problems.
- The tool will then fix the issues that were found.
Are you getting the error code 0x8007017c on your computer? If so, don’t worry – you’re not alone. This is a common error that can occur for a variety of reasons. In this blog post, we will discuss what causes the error code 0x8007017c and how to fix it. We will also provide some tips to help prevent the error from occurring in the future.
Table of Contents:
What does error 0x8007017c mean

Work Folder provides a file server for sharing Office files among multiple user accounts. However, some users are reporting a problem they have encountered. Their computers are displaying the error message “Error 0x8007017C, The Cloud Operation is invalid”. This problem usually occurs when the on-demand file system is disabled on the system.
What causes error 0x8007017c
The occurrence of this error can be annoying and affect your productivity as the Working Folder feature is related to your work. Therefore, you should fix the error immediately to avoid further damage.
- Work folder sync error 0x8007017C, “Cloud operation is invalid in Windows 10/11”, usually occurs when you set up a work folder on a new computer or when you set it up on multiple computers.
- This error also occurs if the on-demand feature is enabled. This feature allows you to view and access all files, and you can control which files are stored on your computer and available offline. If you enable this feature, a sync error may occur that causes this problem.
- This error can also occur after installing update KB4592449 (OS builds 18362.1256 and 18363.1256), released on December 8, 2020. This update contains a change to the API (application programming interface) that causes work folders to fail to sync files between the server and the device.
If you get this error for the reasons mentioned above, this guide should help you successfully resolve the problem.
How to troubleshoot error 0x8007017c
Perform a system restore
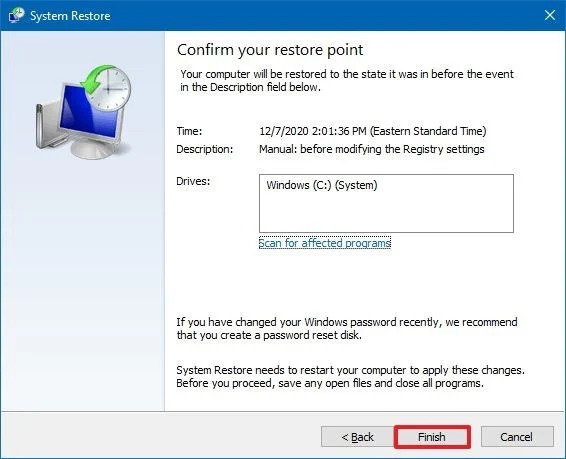
While the process for performing a system restore has changed somewhat over the years, the overall goal has remained the same: to give users a way to roll back their system to a previous state in case of problems. If you’re having trouble with your Windows 10 machine and need to perform a system restore, here’s what you’ll need to do:
- First, open the Start Menu and type ‘restore’ into the search box. This should bring up the option for ‘Create a restore point’. Click on this.
- Next, you’ll be asked to give your restore point a name. It’s up to you what you call it, but something that indicates when the restore point was created is always helpful.
- Once you’ve given your restore point a name, click ‘Create’. Your restore point will now be created and saved.
- If you ever need to use your restore point, open the Start Menu and type ‘restore’ again. This time, click on ‘System Restore’.
- You’ll be asked to choose which restore point you want to use. Select the one you created earlier and click ‘Next’.
- Finally, click ‘Finish’ and your system will
Updated: July 2025
This tool is highly recommended to help you fix your error. Plus, this tool offers protection against file loss, malware, and hardware failures, and optimizes your device for maximum performance. If you already have a problem with your computer, this software can help you fix it and prevent other problems from recurring:
- Step 1 : Install the PC Repair and Optimizer Tool. (Windows 10, 8, 7, XP, Vista).
- Step 2 : Click Start Scan to determine what problems you are experiencing with your computer.
- Step 3 : Click Repair Allto resolve all problems.
Disable files on demand using group policy
Group Policy is a feature of Windows that allows you to control settings for the computer and user accounts on the network. You can use Group Policy to disable on-demand files, which are files that are downloaded from the internet when you open them. To disable on-demand files, you need to edit the Group Policy Editor.
- To edit the Group Policy Editor, press the Windows key + R, type gpedit.msc, and press Enter.
- In the Group Policy Editor, navigate to Computer Configuration > Administrative Templates > Windows Components > File Explorer.
- Double-click on Prevent downloading of specified file types, and click Enabled.
- In the “Specify file types that should not be downloaded” box, type *.*, and click OK. This will prevent all files from being downloaded from the internet when they are opened.
Deny on-demand access to files via Control Panel
On-demand files are a type of access control that can be used to disable certain types of files from being opened or executed. On Windows 10, this feature is managed through the Control Panel. To disable on-demand files access, follow these steps:
- Open the Control Panel and go to the Security settings.
- Click on the Advanced tab and scroll down to the On-demand files section.
- Disable the option for Allow all users to run on-demand files.
- Click Apply and then OK to save the changes.
- Close the Control Panel and restart your computer for the changes to take effect.
On-demand files can be a useful security feature, but they can also be a pain if you need to regularly access certain types of files.
Start SFC scan
Windows 10 has a built-in tool for scanning and repairing corrupted system files, and it’s called the System File Checker (SFC). The SFC is a command-line utility that can be used to scan all protected system files and replace them with working copies if they are found to be corrupt. Here’s how to run SFC on Windows 10:
- Press the Windows key + X to open the Power User menu, and then click Command Prompt (Admin).
- In the Command Prompt window, type the following command and press Enter: sfc /scannow
- The SFC scan will now start. Depending on the number of files that need to be scanned and repaired, the process can take anywhere from a few minutes to an hour or more. Once the scan is complete, you’ll see a message that says “Windows Resource Protection found corrupt files and successfully repaired them.”
Launch DISM tool
If the SFC scan doesn’t fix the problem, you can try running the DISM (Deployment Image Servicing and Management) tool. The DISM tool can be used to repair corrupted system images, and it’s often used in conjunction with the SFC scan.
To run the DISM tool, follow these steps:
- Press the Windows key + X to open the Power User menu, and then click Command Prompt (Admin).
- In the Command Prompt window, type the following command and press Enter: DISM /Online /Cleanup-Image /RestoreHealth
- The DISM scan will now start. Depending on the number of files that need to be scanned and repaired, the process can take anywhere from a few minutes to an hour or more.
- Once the scan is complete, you’ll see a message that says “The operation completed successfully.”
APPROVED: To fix Windows errors, click here.
Frequently Asked Questions
What is an error 0x8007017c?
Error 0x8007017c is a Windows error code that indicates a problem with the way that your computer is trying to access or download files from the internet. This can be caused by a number of different things, but the most common cause is a corrupt system file.
How do I fix error 0x8007017c?
There are a few different ways that you can try to fix error 0x8007017c. You can run the System File Checker (SFC) tool, which will scan for and replace any corrupt system files. You can also run the DISM tool, which is often used in conjunction with the SFC tool.
What are some common causes of error 0x8007017c?
There are a few different things that can cause error 0x8007017c, but the most common cause is a corrupt system file. Other causes can include on-demand file access is disabled, or a problem with the way that your computer is trying to access or download files from the internet.

