- Download and install the software.
- It will scan your computer for problems.
- The tool will then fix the issues that were found.
If your Chrome browser reports an error saying “This web page is not available“, it is because of the DNS PROBE FINISHED NXDOMAIN error. Here you will have the guaranteed steps you need to take to fix this error on your Windows 10 computer.

Table of Contents:
DNS PROBE FINISHED NXDOMAIN error in Chrome
When you try to access a website by entering its name, your computer’s web browser uses the help of a DNS server to find the IP address of the website you are trying to access.
For example, if you type youtube in your Chrome browser, the DNS server automatically returns to Chrome the IP address (216.58.218.110) of that site.
However, sometimes the DNS server does not provide this information to Chrome, which leads to DNS error messages.
The DNS PROBE FINISHED NXDOMAIN error code in Windows 10 is essentially trying to tell you that the DNS lookup failed when the Chrome browser tried to access the desired website.
What does DNS PROBE FINISHED NXDOMAIN mean?
The DNS_PROBE_FINISHED _NXDOMAIN problem starts because the IP address does not match the DNS computer. More technically, DNS translates all messages of the target domain into an IP address.
The real problem occurs when someone enters a URL into their browser; finding a server with the corresponding server IP depends on the DNS. In general, the search process is redirected to the target site, but if DNS does not work, it will cause errors. In this case, the browser will display an error message “DNS_PROBE_FINISHED_NXDOMAIN“.
The message “NXDOMAIN” is an abbreviation for “Non-Existent Domain“. This error occurs very often and there are effective solutions for the same error. Usually, different browsers offer different solutions which will work depending on the connection to the server. For example, in Google Chrome there is a message “This site can’t be reached“. In the case of Firefox, the message will be “Hmm. We’re having trouble finding that site“.
What is DNS and why does this error occur?
DNS is an abbreviation of the Domain Name System, which is responsible for matching the IP (Internet Protocol) address with the domain name. As a rule, we use a domain name to visit a website (for example, google.com). In fact, it is the IP address that allows us to successfully visit the site. Each domain name has a valid IP address (for example, one of Google.com’s IP addresses is 74.125.224.72). We use a domain name instead of an IP address because the domain name is easier to remember.
Every time you enter a domain name in your browser, DNS looks for the IP address of the domain name and returns the result. If DNS finds the IP address, you can successfully visit the website. If DNS does not find the IP address, you may get DNS errors such as “DNS_PROBE_FINISHED_NXDOMAIN“.
What causes the DNS_PROBE_FINISHED_NXDOMAIN
As mentioned earlier, the DNS_PROBE_FINISHED_NXDOMAIN error is caused by a problem with the domain name system, usually because the user’s computer cannot resolve or translate the IP address of the target website. This error is very similar to the “DNS server isn’t responding” problem. If you encounter a temporary DNS error, you will also encounter the INET_E_RESOURCE_NOT_FOUND error.
The computer uses the DNS defined in your router or modem. Usually, this is the DNS of your ISP (Internet Service Provider). In most cases, using a public DNS server will be the most effective choice. However, the problem may also be due to a wrongly configured HOSTS file.
Due to this problem, the user may be denied access to some or all of the web pages. In this situation, it is difficult to understand the meaning of the error and its cause. Many users start looking for answers to the Internet; however, users almost are never given detailed instructions with pictures.
Fortunately, we have prepared a detailed explanation of how to fix the error code: DNS_PROBE_FINISHED_NXDOMAIN in chrome.
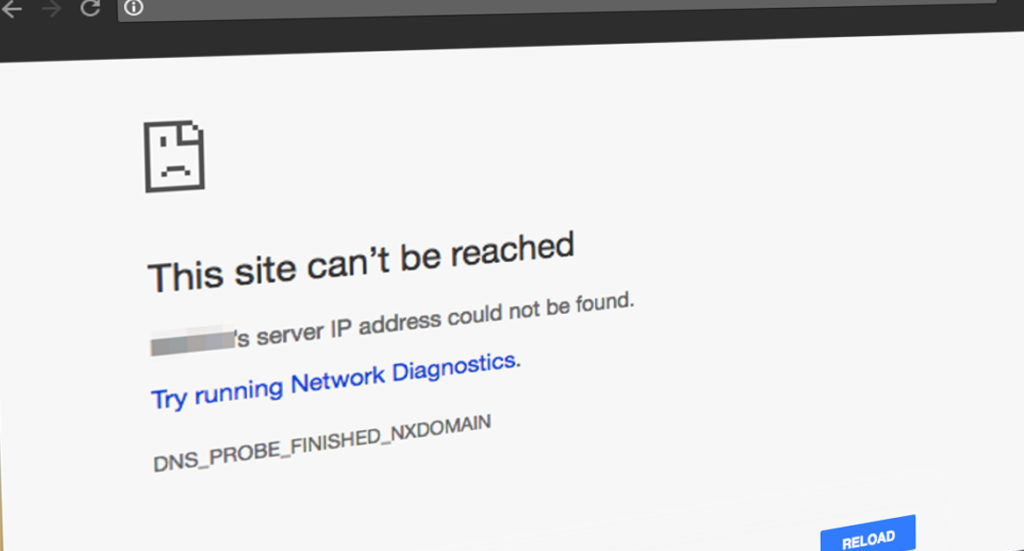
- TIP: One thing we recommend is to try to access another site first. If you find that you can access other sites but not a specific site, the problem may be on the other end and not with you. If so, you may have to wait for a while and try again later.
How to fix DNS PROBE FINISHED NXDOMAIN browser error?
Updated: July 2025
This tool is highly recommended to help you fix your error. Plus, this tool offers protection against file loss, malware, and hardware failures, and optimizes your device for maximum performance. If you already have a problem with your computer, this software can help you fix it and prevent other problems from recurring:
- Step 1 : Install the PC Repair and Optimizer Tool. (Windows 10, 8, 7, XP, Vista).
- Step 2 : Click Start Scan to determine what problems you are experiencing with your computer.
- Step 3 : Click Repair Allto resolve all problems.
Fix #1: Check your antivirus
If you received the DNS_PROBE_FINISHED_NXDOMAIN error in Windows 10, the problem may be related to your antivirus.
To solve the problem, we recommend you to change the configuration of your antivirus and disable some of its functions. If this does not work, the next step is to completely disable your antivirus program.
Fix #2: Use the Command Prompt
1.) Press the Windows + X keys to open the main user menu. Select the Command Prompt (Admin) on the menu.
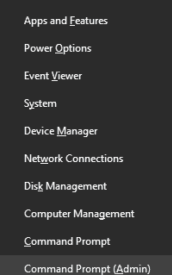
2.) When the Command Prompt opens, type the following texts and press the Enter key:
ipconfig /flushdns

3.) When the process is complete, close the Command Prompt and make sure that the problem is solved.
If the flushdns command does not fix this error, you can also try the following commands:
- ipconfig /all
- ipconfig /renew
- ipconfig /release
- ipconfig /flushdns
- netsh int ip set dns
- netsh winsock reset
Fix #3: Use Google’s Public DNS
1.) Click the network icon in the taskbar and select a network from the list.
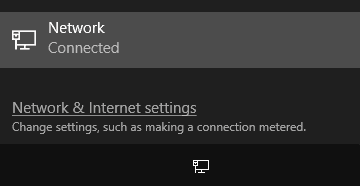
2.) Then click on the Change adapter options.
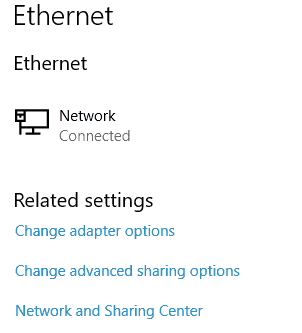
3.) Now, locate your network connection and right-click it, and then choose Properties from the menu.
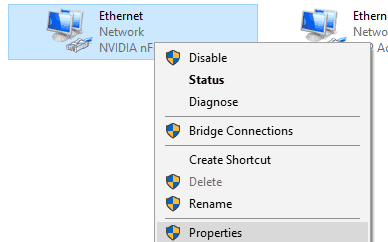
4.) Select the Internet Protocol Version 4 (TCP/IPv4) and then click the Properties button.
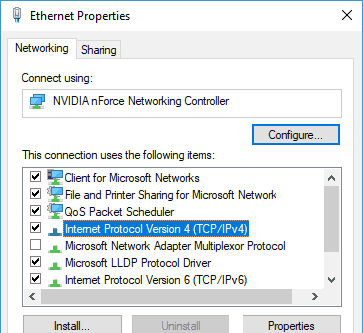
5.) Select Use the following DNS server addresses option and type 8.8.8.8 as the Preferred DNS server and 8.8.4.4 as Alternate DNS server.
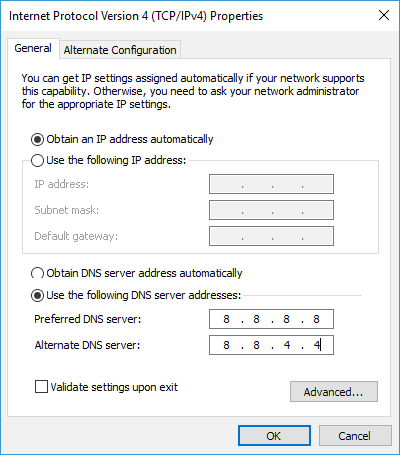
6.) Once you’re done, click the OK button.
Your DNS will be changed, and hopefully, the issue should be resolved.
Fix #4: Reset your Chrome to default
1.) Open a new tab in Google Chrome and type chrome://flags/.
2.) Then, click Reset all to default button.

3.) Restart your Chrome browser and check if the issue is resolved.
Fix #5: Restart the DNS Client service
1.) Press the Windows Key + R and enter the services.msc
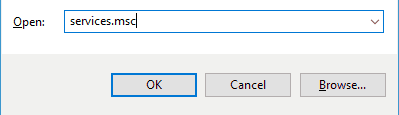
2.) Next, find the DNS Client service, right-click it, and then choose Restart from the menu.
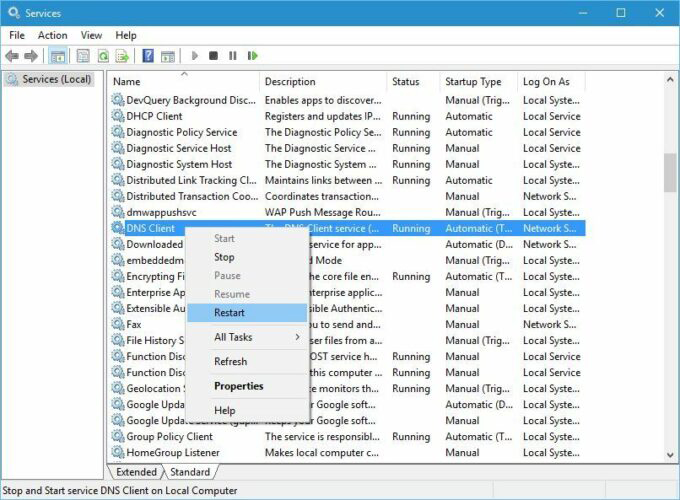
3.) After restarting your DNS client, close the Services window and make sure that the problem is solved.
Fix #6: Disable your VPN software
Many users use VPN to protect their network privacy, and while VPN clients are extremely useful, they can sometimes cause some problems with the DNS.
To solve this problem, it is strongly recommended to temporarily disable your VPN client and see if it solves the problem.
If disabling your VPN client does not solve the problem, you may need to remove the VPN client from your PC temporarily. Users have reported problems with the Cisco AnyConnect Secure Mobility Client, but almost any VPN client can cause this problem.
To completely remove the VPN from your PC and avoid any problems in the future, we recommend you to use uninstall software to remove it.
If you are not familiar with it, the uninstaller is a special application designed to remove programs from your PC. Besides uninstalling programs, this application also removes all files and registry entries associated with this program. So it will be as if the application has never been installed on your computer.
Fix #7: Disable your proxy
1.) Press Windows Key + I to open the Settings.
2.) When the settings app opens, click the Network & Internet.
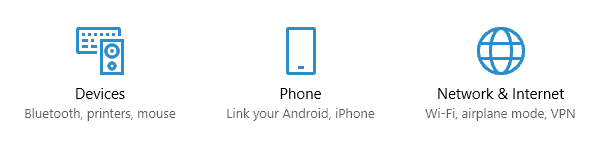
3.) Select Proxy from the left menu and disable all options in the right pane.
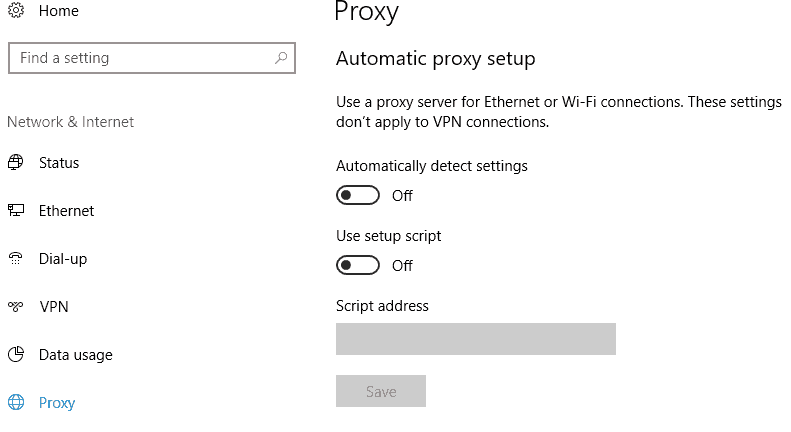
After that, your proxy server must be disabled and your problem will be solved.
However, your proxy servers should not be ignored. Many users rely on proxy servers to protect their privacy, but sometimes your proxy can cause such errors.
Fix #8: Check your extensions
1.) Press the Menu button in the upper right corner and select More tools > Expansions.
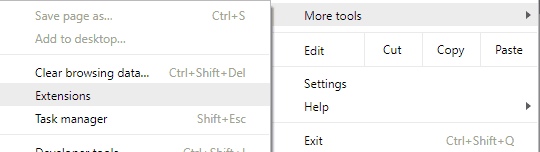
2.) The list of extensions is now displayed. Disable all the extensions by pressing the on/off button.

3.)If you have disabled all extensions, restart your browser and check if the problem persists.
If the problem is solved, you can try to enable the applications individually or in a group. This way, you can find and remove the problem extension.
When you find the problem extension, remove it from your browser, leave it off or update and see if it solves the problem.
In most cases, the NXDOMAIN FINISHED PROBE DNS error is caused by security or privacy extensions. So first turn them off and see if it solves your problem.
Fix #9: Update your browser
1.) Open your Chrome browser and click on the menu icon.
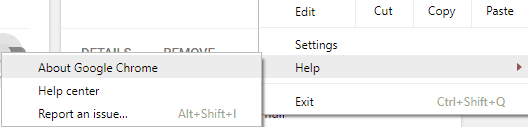
2.) From the menu, select Help > About Google Chrome.
3.) Now you will see the information about the version of Chrome, which you use. If updates are available, they will be downloaded automatically.
Once your browser is updated, check to see if there is still a problem. If the problem persists after upgrading to the latest version, you should think about upgrading to a beta or canary version of Chrome.
New versions of browsers offer new features and bug fixes, so it’s always a good idea to use them.
Conclusion
If you try to access a website and receive an error message, such as DNS_PROBE_FINISHED_NXDOMAIN, this can cause both irritation and anxiety. Fortunately, there are simple steps you can take to correct this chromatic error.
Despite the disappointment, the DNS_PROBE_FINISHED_NXDOMAIN error is usually quite easy to fix. Between clearing the DNS cache, updating the IP, and trying different DNS servers, it is hoped that you will be able to work on the Internet soon.
So, in this post, we discussed 9 ways to fix the DNS_PROBE_FINISHED_NXDOMAIN error in Chrome when you’re using Windows 10. Some of the most effective solutions include:
- Check your antivirus
- Use the Command Prompt
- Google’s Public DNS
- Reset your Chrome to default
- Restart the DNS Client service
- Disable your VPN software
- Disable your proxy
- Check your extensions
- Update your browser
APPROVED: To fix Windows errors, click here.
FAQ: Let’s learn more about DNS PROBE FINISHED NXDOMAIN
How do I restore a DNS probe through Nxdomain?
- By restarting the DNS client service.
- Change the DNS server.
- Checking the local hosts.
- Checking the user's DNS domain.
- Unblocking and updating the IP address.
- Resetting web browsers.
- Stopping firewall/antivirus and VPN.
- Other methods.
What causes Dns_probe_finished_nxdomain?
This error is most often caused by a lack of Internet connection or an improperly configured network.
It can also be caused by an unresponsive DNS server or firewall preventing Google Chrome from accessing the network.
How do I fix DNS in Google Chrome?
Depending on the cause of the problem, one of the following solutions should solve the host problem:
- Replace your DNS servers with public DNS servers.
- Clear the DNS cache in your Chrome browser.
- Clear the DNS cache on your local PC or Mac.
- Disable DNS pre-reading or prediction in Chrome.
- Change your local network settings
- Edit the host file
- Do not use unreliable proxies or VPNs.
- IP conflict due to multiple computers connected to the same wireless router
- Contact your Internet Service Provider (ISP).
How do I fix DNS lookup for Windows 10 without the Internet?
- DNS probe fixes Done No Internet in Google Chrome.
- Perform a cleanup: By putting your system in a clean boot state, you can also determine if third-party applications or bootable objects are causing the problem. Check this problem in a clean boot state.
- Check your proxy settings: On the Start menu, click the search word "Internet Options" and press Enter.

