- Laden Sie die Software.
- Es scannt Ihren Computer nach Problemen.
- Das Tool wird dann Beheben Sie die Probleme die gefunden wurden.

Dieser Fehler tritt normalerweise während des Installationsvorgangs auf. Sie könnten darauf stoßen, während Sie das Windows-Betriebssystem installieren. Wenn ja, finden Sie hier einige Lösungen, um das Problem zu beheben. Der Windows-Update-Fehlercode 0x800f0905 ist einer der häufigsten Fehler, die wir sehen. Wir haben es immer und immer wieder erlebt. Die Leute sind frustriert, weil sie nicht wissen, wie sie diesen Fehler beheben können. Nun, heute werde ich Ihnen zeigen, wie Sie diesen Fehler beheben können, ohne jemanden dafür bezahlen zu müssen.
Wenn Sie diesen Fehler sehen, besteht eine gute Chance, dass Ihr Computer mit Malware infiziert ist. Malware kann viele verschiedene Arten von Problemen verursachen, einschließlich Absturz, Verlangsamung, Einfrieren usw. Ihres PCs. Malware kann Ihren Computer sogar unbrauchbar machen. Bevor Sie also versuchen, dieses Problem zu beheben, sollten Sie wahrscheinlich einige Vorsichtsmaßnahmen treffen.
Windows 10 wurde seit seiner Einführung von Problemen geplagt, wobei viele Leute Probleme wie langsame Leistung, Einfrieren, Abstürze und sogar Systemabstürze melden. Obwohl Microsoft einige dieser Probleme anerkannt hat, gibt es immer noch viele Leute, die Probleme mit dem Betriebssystem haben. Wenn Sie Probleme haben, die Dinge richtig zum Laufen zu bringen, finden Sie hier einige Schritte, die Sie unternehmen können, um das Problem zu beheben.
Es gibt viele Gründe, warum diese Fehlermeldung auftreten kann. Einige häufige Ursachen sind:
- Eine beschädigte Download-Datei. Überprüfen Sie den Dateinamen und vergewissern Sie sich, dass er Ihren Erwartungen entspricht. Wenn die Dateigröße nicht Ihren Erwartungen entspricht, versuchen Sie den Download erneut.
- Ein ungültiger Produktschlüssel. Stellen Sie sicher, dass Sie den richtigen eingegeben haben, und vergewissern Sie sich, dass der Produktschlüssel in Ihrem Konto registriert ist.
- Ihre Internetverbindung ist zu langsam. Versuchen Sie, zu einer anderen Netzwerkverbindung zu wechseln, oder verwenden Sie eine schnellere Breitbandverbindung.
- Ihr Computer ist mit Malware infiziert. Ihre Antivirensoftware blockiert das Installationsprogramm. Bitte deaktivieren Sie alle laufenden Sicherheitsprogramme.
- Sie versuchen, die falsche Version von Windows 10 zu installieren. Sie haben beispielsweise die 32-Bit-Version von Windows 10 Home heruntergeladen, während Sie die 64-Bit-Version installieren möchten.
Table of Contents:
Verwenden Sie den SFC-Scanner
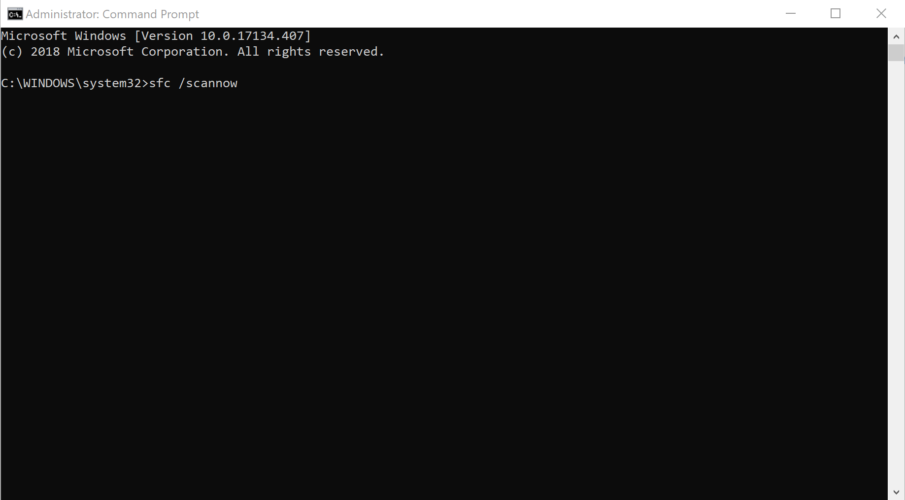
1. Starten Sie die Eingabeaufforderung mit Administratorrechten.
2. Klicken Sie oben auf den Abwärtspfeil und wählen Sie Eingabeaufforderung aus der Liste der Optionen.
3. Geben Sie den folgenden Befehl ein/fügen Sie ihn ein und drücken Sie die Eingabetaste, um den SFC-Scan auszuführen: sfc /scannow.
4. Warten Sie, bis der Scan abgeschlossen ist. Wenn während des Vorgangs Fehler auftreten, lesen Sie unsere Anleitung zur Fehlerbehebung.
5. Sobald die beschädigten Systemdateien identifiziert wurden, können Sie sie manuell reparieren. Befolgen Sie die oben genannten Schritte.
Aktualisiert: Mai 2024
Dieses Tool wird dringend empfohlen, um Ihnen bei der Behebung Ihres Fehlers zu helfen. Außerdem bietet dieses Tool Schutz vor Dateiverlust, Malware und Hardwareausfällen und optimiert Ihr Gerät für maximale Leistung. Wenn Sie bereits ein Problem mit Ihrem Computer haben, kann Ihnen diese Software helfen, es zu beheben und zu verhindern, dass andere Probleme erneut auftreten:
- Schritt 1: Installieren Sie das PC-Reparatur- und Optimierungstool. (Windows 10, 8, 7, XP, Vista).
- Schritt 2: Klicken Sie Scan starten um festzustellen, welche Probleme Sie mit Ihrem Computer haben.
- Schritt 3: Klicken Sie Repariere allesum alle Probleme zu lösen.
Updates müssen manuell installiert werden
Die folgenden Schritte werden durchgeführt, um die neuesten Windows 10-Updates manuell zu installieren. Diese Methode erfordert einige technische Kenntnisse über Windows-Betriebssysteme und deren Funktionsweise. Wenn Sie nicht wissen, was Sie tun, empfehlen wir Ihnen, sich an einen professionellen Spezialisten für technischen Support zu wenden.
1. Öffnen Sie das Startmenü und geben Sie „Windows Update“ ein.
2. Wählen Sie im linken Bereich Nach Updates suchen aus.
3. Ein Fenster wird geöffnet und zeigt die Liste der für Ihren Computer verfügbaren Updates an.
4. Wählen Sie Verfügbare Updates anzeigen.
5. Im mittleren Bereich sehen Sie eine Liste der Updates. Um eines der aufgelisteten Updates zu aktualisieren, kreuzen Sie einfach die Updates an, die Sie installieren möchten, und klicken Sie dann auf Installieren/Aktualisieren.
6. Wenn die Installation abgeschlossen ist, starten Sie Ihren PC neu.
Führen Sie eine Systemwiederherstellung durch
1. Drücken Sie Windows + S, um das Suchmenü zu öffnen.
2. Geben Sie im Textfeld oben Wiederherstellungspunkt erstellen ein und drücken Sie die Eingabetaste. Eine Liste mit vorgeschlagenen Wiederherstellungspunkten wird angezeigt.
3. Klicken Sie auf die gewünschte und drücken Sie dann auf Weiter. Sie sehen ein Fenster, in dem Sie einen Wiederherstellungspunkt auswählen können.
4. Achten Sie darauf, ein aktuelles Datum und eine aktuelle Uhrzeit auszuwählen, und klicken Sie dann auf Weiter.
5. Überprüfen Sie die Optionen und klicken Sie dann auf Fertig stellen, um den Vorgang zu starten.
Komponenten des Windows-Updates sollten zurückgesetzt werden
Die Windows Update-Komponente von Microsoft ist für die Installation von Sicherheitspatches, die Aktualisierung von Treibern und die Bereitstellung automatischer Software-Updates verantwortlich. Wenn Sie es auf die Werkseinstellungen zurücksetzen möchten, gehen Sie folgendermaßen vor:
1. Klicken Sie im linken Bereich unter Einstellungen ändern auf Nach Updates suchen.
2. Wählen Sie Jetzt herunterladen und installieren.
3. Warten Sie, bis der Vorgang abgeschlossen ist.
4. Starten Sie Ihren Computer neu, wenn Sie dazu aufgefordert werden.
5. Deaktivieren Sie unter Optionale Funktionen die Option Automatisch nach Updates suchen.
6. Starten Sie Ihren PC erneut neu.
Starten Sie die Windows Update-Problembehandlung
Windows Update ist eines dieser Programme, die wir immer automatisch ausführen möchten, weil es uns hilft, unsere Systeme auf dem neuesten Stand zu halten. Manchmal gehen jedoch Dinge schief und wir müssen unsere Maschinen manuell aktualisieren. In diesem Fall gibt es ein Tool namens „Troubleshooting“, mit dem Sie die meisten Probleme beheben können, ohne dass Sie Ihren Computer neu starten müssen. Um darauf zuzugreifen, öffnen Sie das Startmenü und geben Sie „Fehlerbehebung“ ein. Sie finden die Option unter „Andere Fehlerbehebungen“.
Das Tool ist ziemlich einfach zu bedienen. Wählen Sie zuerst aus, welches Problem Sie haben. Wählen Sie dann die Aktion aus, die Sie ausführen möchten, z. B. „Jetzt neu starten“, „Probleme sofort beheben“ oder „Diagnose ausführen“. Befolgen Sie schließlich die Anweisungen.
Installieren Sie ein Inplace-Upgrade
Ein direktes Upgrade ist eine großartige Möglichkeit, Ihren Computer zu aktualisieren, ohne Windows neu installieren zu müssen. Wenn Sie ein direktes Upgrade durchführen, installieren Sie Windows 10 über Ihr vorhandenes Betriebssystem. Wenn Sie es richtig machen, werden Sie keine Daten oder Programme verlieren.
Sie müssen Ihren Computer im Voraus vorbereiten. Hier sind einige Dinge, die Sie tun möchten:
1. Sichern Sie Ihre Daten.
2. Stellen Sie sicher, dass Sie die neueste Version von Windows ausführen.
3. Erstellen Sie ein bootfähiges USB-Flash-Laufwerk.
4. Bereiten Sie Ihre Festplattenpartition vor.
5. Laden Sie die Installationsdatei für Windows 10 herunter.
6. Führen Sie den Installationsvorgang aus.
7. Starte deinen Computer neu.
8. Installieren Sie Windows 10.
9. Aktualisieren Sie Ihre Treiber.
10. Neustart.
GENEHMIGT: Um Windows-Fehler zu beheben, klicken Sie hier.
Häufig gestellte Fragen
Wie wird man den Fehler 0x800f0905 los?
Das Zurücksetzen von Windows Update-Komponenten ist eine der besten Lösungen für alle Aktualisierungsprobleme des Betriebssystems. Obwohl dieser Vorgang etwas länger dauert, ist bekannt, dass er den Fehler 0x800f0905 behebt, der bei vielen Benutzern während der Installation von Windows 11 auftritt.
Wie kann ich den Windows 10 Update-Fehler beheben?
- Stellen Sie sicher, dass auf Ihrem Gerät genügend Speicher vorhanden ist.
- Führen Sie Windows Update mehrmals aus.
- Suchen Sie nach Treibern von Drittanbietern und laden Sie alle Updates herunter.
- Deaktivieren Sie zusätzliche Hardware.
- Überprüfen Sie den Geräte-Manager auf Fehler.
- Deinstallieren Sie Sicherheitsprogramme von Drittanbietern.
- Festplattenfehler beheben.
- Führen Sie einen sauberen Windows-Neustart durch.
Wie lade ich ein eigenständiges Windows Update-Installationsprogramm herunter?
- Klicken Sie auf die Schaltfläche Start.
- Erweitern Sie in der Ereignisanzeige das Windows-Protokoll, und klicken Sie dann auf Installieren.
- Klicken Sie unter Aktionen auf Aktuelles Protokoll filtern.
- Aktivieren Sie in der Liste Ereignisquellen das Kontrollkästchen WUSA und klicken Sie dann auf OK.

