
- Download and install the software.
- It will scan your computer for problems.
- The tool will then fix the issues that were found.
If you receive a “TeamViewer protocol negotiation failed” error message with TeamViewer, we have collected some solutions below. According to the TeamViewer (TV) support community, this error occurs when you connect to remote control or another server or host using TeamViewer.
If you are looking for software that can help you remotely control other computers, share your desktop with another user, transfer files, or communicate with a user at the same time, you may want to consider TeamViewer. It is one of the most popular programs for remote management and desktop sharing. It also allows you to organize online meetings, participate in web conferences, and more.
In case of a connection problem, you’ll get an error message that looks like this: “Protocol negotiation failed. Please try again.”
According to the TeamViewer, the reason for this error is that an incoming connection was received on the TeamViewer host, but the actual remote control session was interrupted and therefore not established.
Although the software is known for its features and user-friendly approach, it can sometimes get you into trouble. For example, many users see the error message “TeamViewer protocol negotiation failed” when accessing the program. However, this problem can be solved. Let’s see how.
Table of Contents:
What is the cause of the “TeamViewer protocol negotiation failed” error message?

Since the error message appears when you try to authorize with another TeamViewer user, it may be caused by the following:
Windows Firewall:
In some cases, the Windows Firewall blocks incoming or outgoing requests sent by TeamViewer, which prevents you from connecting to the remote desktop and causes you to receive an error message.
Third-party antivirus:
It is also possible that the antivirus interrupts the TeamViewer login process and therefore you get an error message.
Malware on the system:
Some users report that the problem they encounter is related to an infected computer.
They had to run anti-virus software to get rid of all the malware.
A different version of TeamViewer:
The error message may also appear if you are using a different version of TeamViewer than Remote Desktop. In this case, make sure that TeamViewer is updated on both systems.
Now that you know the possible causes of the error message, let’s move on to solutions and solve your problem. We recommend that you go through all the solutions, as they depend on the scenario.
How to fix the error message “Protocol negotiation failure” in TeamViewer
Updated: June 2025
This tool is highly recommended to help you fix your error. Plus, this tool offers protection against file loss, malware, and hardware failures, and optimizes your device for maximum performance. If you already have a problem with your computer, this software can help you fix it and prevent other problems from recurring:
- Step 1 : Install the PC Repair and Optimizer Tool. (Windows 10, 8, 7, XP, Vista).
- Step 2 : Click Start Scan to determine what problems you are experiencing with your computer.
- Step 3 : Click Repair Allto resolve all problems.
Temporarily disable your anti-virus software
Third-party antivirus software has more security features and capabilities than the built-in Windows Defender, but sometimes antivirus software blocks settings that it shouldn’t.
So try disabling third-party antivirus software to see if you can log in to TeamViewer. If you can log in to the remote office, your antivirus software is faulty. You will then need to add an exception for TeamViewer to work.
Check for malware
Viruses and malware are known to change certain processes and settings on your computer, which can cause TeamViewer to fail to connect. Therefore, it is best to scan your computer to see if it is infected.
To do this, you can use Windows’ built-in security software, Windows Defender, or install powerful third-party anti-malware software.
To use Windows Defender :
- Press the Win + I key combination to launch Settings.
- Open “Update and Security”.
- Click on the “Windows Security” tab.
- Click on the “Virus and Threat Protection” link to open it.
- Open the “Scan Options” link.
- Select the “Full Scan” radio button and click “Scan Now.” For a more detailed scan, select the “Windows Defender Offline Scan” option, then click the “Scan Now” button.
- Wait for the process to complete, then try logging into the TeamViewer app to connect.
You can also exclude the TeamViewer folder from checking Windows Defender. Please do this:
- In the Settings app, go to “Virus and Threat Protection” and select the “Manage Settings” link under “Virus and Threat Protection Settings”.
- Find the “Exceptions” section and select the “Add or remove exceptions” link.
- Select “Add exception” and click on the “Folder” option.
- Find the “TeamViewer” folder and click on it.
- Click on the “Select folder” button.
- Click “Yes.”
If that doesn’t work, try a more advanced antivirus tool. Try an innovative security program that includes three types of PC scanning, namely quick scan, deep scan, and selective scan. These features allow you to perform a full scan of your system memory, temporary folders, startup items, and browser extensions to find suspicious items and protect your system from security threats.
Unlike other antivirus programs, a third-party program is designed to detect malware, designed to invade your computer undetected. Third-party software has its own user interface, making it easy to use.
Update TeamViewer

For the software to work properly, it needs to be updated regularly. Software developers regularly release updates to fix bugs and add new features. If you try to connect your TeamViewer application to a remote desktop that uses a different version of TeamViewer, the connection may be interrupted. Therefore, be sure to update your TeamViewer application with the latest version on both computers.
Correct DNS
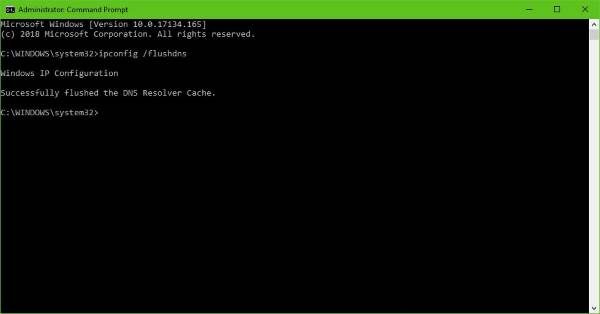
Sometimes a corrupted local DNS cache can make it difficult to connect to a website or server, leading to errors such as “Protocol negotiation failed” in TeamViewer. In this case, you can clear the Windows DNS cache to allow your PC to connect to the host.
To clear the DNS :
1.) Press the Windows key and type “Command Prompt”.
2.) Right-click on the top result and select “Run as administrator”. You can also select “Run as administrator” in the right pane.
3.) Run the following commands in order:
IP config / release
IP config/ renew
IP config / flush dns
4.) Exit the command line window and try to connect to TeamViewer remotely again.
Allow TeamViewer through the Windows firewall
Windows 10 has a number of security features designed to protect against malicious applications that can harm your PC, from your operating system.
However, sometimes the Windows firewall can block certain applications that you normally use, such as Skype or TeamViewer.
Fortunately, there is a workaround that allows you to bypass the firewall so that you can use your favorite applications. To allow TeamViewer to bypass the Windows firewall, follow these steps:
- Click on the Start menu and type “Windows Security.”
- Select the top result to open the “Windows Security” window.
- Open the “Firewall and Network Protection” option.
- Click on the “Allow application through firewall” link.
- Click the “Change settings” button.
- Find TeamViewer in the list of applications.
- Check the “Personal” box if you want to allow TeamViewer to connect to the Internet only at home or at work. You can also select the Public checkbox if you want to allow TeamViewer to connect to the Internet from anywhere, including less secure public Wi-Fi access points.
- Click “OK.”
This should solve the problem, and TeamViewer can connect to the host.
APPROVED: To fix Windows errors, click here.

