- Download and install the software.
- It will scan your computer for problems.
- The tool will then fix the issues that were found.

When it comes to getting the most out of computers, it’s important that users regularly update their Windows when changes or updates come along. To make this updating easy for users, Microsoft includes a built-in component in all Windows PCs. This is the Windows Update Center. However, the problem arises when users encounter an error code 646. When this error occurs, the system can no longer install the update and also disables the background smart transfer service.
In most cases, Windows 7 or Windows 8.1 users have the problem. If you are also using one of these versions and are experiencing the same error code 646, you will need to follow the guide below to resolve the problem. You can also run the Windows Update Center’s troubleshooter to solve the problem for you. If this method is also new to you, scroll down to find the most accurate information in your spreadsheet.
Table of Contents:
Run the Windows Update Center Troubleshooter
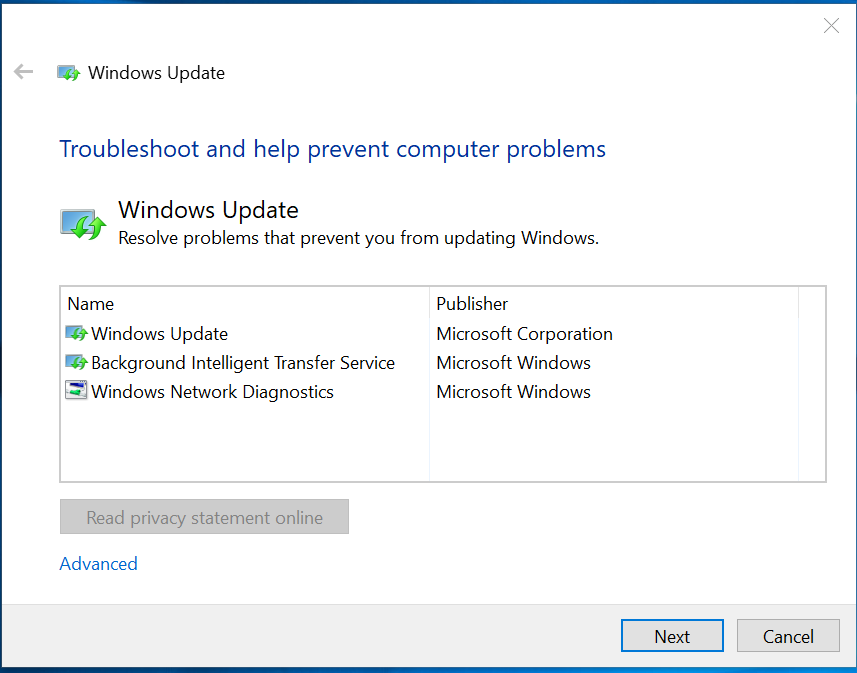
Step 1. Press the Windows + R key to open the launch window.
Step 2. Type control and press Enter to open the classic Control Panel interface.
Step 3: Enter troubleshooting in the search bar in the upper right corner of the screen.
Step 4: Click the Troubleshooting entry in the search results list.
Step 5: Under System and Security, click Windows Update Center Troubleshooting to open the Windows Update Center Troubleshooter.
Step 6: Click Advanced.
Step 7: Check the checkbox to automatically apply the repair.
Step 8: Click Apply this fix and follow the instructions on the screen.
Step 9: Restart your computer.
Updated: July 2025
This tool is highly recommended to help you fix your error. Plus, this tool offers protection against file loss, malware, and hardware failures, and optimizes your device for maximum performance. If you already have a problem with your computer, this software can help you fix it and prevent other problems from recurring:
- Step 1 : Install the PC Repair and Optimizer Tool. (Windows 10, 8, 7, XP, Vista).
- Step 2 : Click Start Scan to determine what problems you are experiencing with your computer.
- Step 3 : Click Repair Allto resolve all problems.
Modify the registry
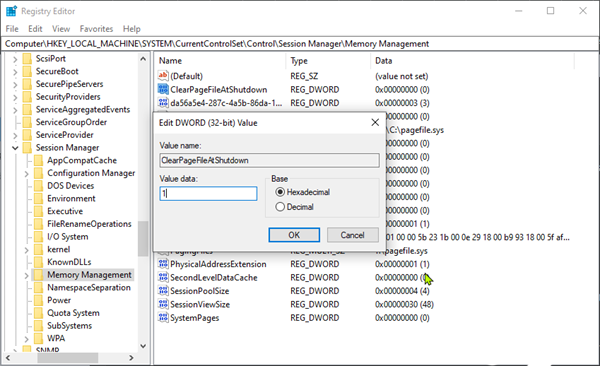
First of all, a warning. This method changes the registry and, if not done correctly, can cause serious problems for your system. You’ll be fine if you follow the instructions exactly, but if you don’t like it, you can ask someone for help.
This method is a manual version of the first one listed in this article, but that doesn’t mean you shouldn’t try it. Sometimes performing a manual fix can produce better results than an automated tool. First, perform a system search for regedit, select the appropriate result, and the registry editor will load.
In the left pane, expand the folders downward using the following structure:
HKEY_USERS \ .DEFAULT \ Software \ Microsoft \ Windows \ CurrentVersion \ Explorer \ User shell folder
Now double-click the AppData entry in the right-hand area to open the Edit Channel window. In the “Value” field, enter:
% USERPROFILE% \ AppData \ Roaming
Click OK and run Windows Update Center again to see if the problem is resolved. If not, edit the same registry lines from the following two structures and enter the same value data as above:
HKEY_CURRENT_USER \ Software \ Microsoft \ Windows \ CurrentVersion \ Explorer \ user shell folder HKEY_LOCAL_MACHINE \ Software \ Microsoft \ Windows \ CurrentVersion \ Explorer \ user shell folder
Disable third-party firewall in your system
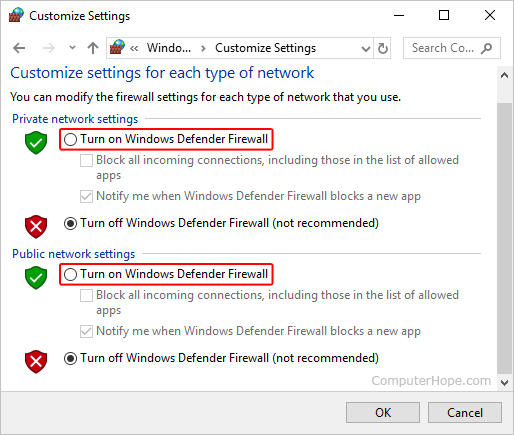
Sometimes Windows users encounter error code 646 when third-party antivirus software on their computer restricts the process. Usually, the antivirus software interrupts the connection between Microsoft services and the local Windows Update Center component available locally on the system. If you also encounter an error as a result of this error, you can perform the following steps to remove the firewall.
- Press the Windows + R keys to open the “Run” dialog box.
- Type “appwiz.cpl” in the text box and press “Enter” to open “Programs and Components”.
- Once the “Programs and Components” screen opens, scroll through the drop-down list of installed programs and locate the third-party firewall you want to remove.
- Once you find the problematic firewall, you need to right-click on it and select Uninstall from the available context menu.
- The uninstall process will begin. Then you need to follow the instructions on the command line.
- Now restart your computer.
- After starting your computer, you need to reinstall the Windows Update Center.
APPROVED: To fix Windows errors, click here.

