
- Download and install the software.
- It will scan your computer for problems.
- The tool will then fix the issues that were found.
It is sometimes reported that location services in Windows 10 are automatically grayed out either by the operating system or by the presence of third-party software. Because of this problem, the user cannot activate and deactivate location services or change related settings. We will discuss some working methods that can be used to solve this problem in Windows 10.
Table of Contents:
What is Location Services in Windows 10?
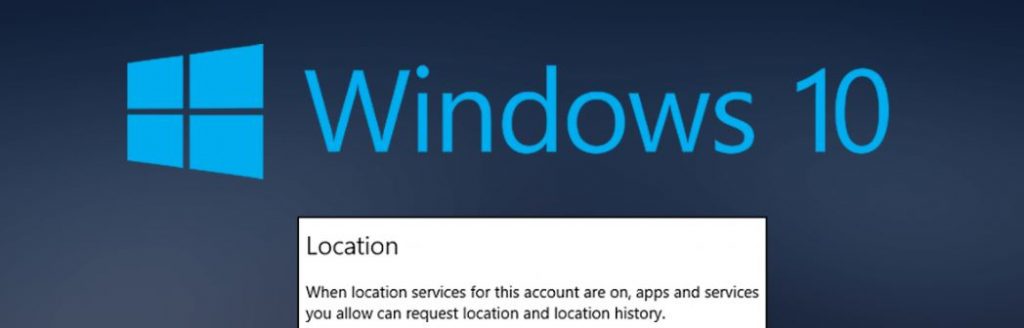
With the focus on mobile devices these days, computers are starting to take on the responsibility of handling small screen satellites. One of the features of Windows 10 is a built-in location service. It’s true that your laptop or desktop computer doesn’t have GPS, and many (but not all) don’t have the ability to communicate with cell towers.
However, Windows 10 can determine where you use Wi-Fi positioning and the IP address of your device. The results are fairly accurate.
Now, when we say that Windows 10 “knows” your location, we don’t mean that it knows your current environment in real-time. It simply means that your PC stores your current location in a database and shares it with apps that request it – as long as the app has the right to do so. Windows 10 deletes your travel history after 24 hours, but it can still live in the cloud, stored in other apps and services.
Location information offers many benefits. It can be used to quickly find out where you are in a mapping app; a weather app can provide a local forecast based on your location, and apps like Uber can use it to send directions to your location.
While location tracking can be useful, it’s not an absolute necessity for all users, and Microsoft gives you enough control to turn it off. If you decide to move, remember that you won’t be able to use Cortana because it needs your location history to work. The built-in Maps app doesn’t need your location, but without it, Maps can’t show your current location to within a few meters.
What is the cause of this error?
Location Services is a useful tool built into Windows 10 that provides users with location information even if your laptop or desktop computer does not have GPS, as it uses Wi-Fi positioning as well as your device’s IP address. However, there are some instances where you may run into problems when using this service. For example, when you suddenly find that the toggle button for the location service is grayed out.
This may be caused by a system malfunction or a third-party application on your computer. Because of this problem, you won’t be able to turn the location service on or off, and you won’t be able to change the settings. Don’t worry, because this post will tell you what you can do to fix the gray Locator Services button in Windows 10.
Gray settings in Windows 10 can be pretty annoying at best, but they can also be very frustrating when you’re in a hurry and need to do something important. While they usually show up with a little red message at the top of the section, that “usually” doesn’t lead you to a proper and functional solution.
So you will probably spend a lot of time looking for a solution, which is how you ended up here. Fortunately, unlike many other Windows 10 problems, this problem can be solved relatively easily, without having to do anything too complicated or risky.
Before you start, make sure there is a red error message on the Windows 10 Location page. If so, follow the steps recommended there before proceeding.
Before performing any troubleshooting steps, restart your computer and see if that fixes the problem. If not, then this problem is not just a minor glitch. Therefore, to fix the problem, you should follow the possible solutions listed below, but before you do, make sure that you create a system restore point first. Then follow each of the options below.
Solutions for greyed out location services in Windows 10
Updated: July 2025
This tool is highly recommended to help you fix your error. Plus, this tool offers protection against file loss, malware, and hardware failures, and optimizes your device for maximum performance. If you already have a problem with your computer, this software can help you fix it and prevent other problems from recurring:
- Step 1 : Install the PC Repair and Optimizer Tool. (Windows 10, 8, 7, XP, Vista).
- Step 2 : Click Start Scan to determine what problems you are experiencing with your computer.
- Step 3 : Click Repair Allto resolve all problems.
Solution 1 – Put your computer in a clean boot state
The first thing you can do to fix the problem is to put your computer in a clean boot state. A third-party program can interfere with the Shift key. To reduce this possibility, you need to put your computer in a clean boot state.
- Log on to your PC as an administrator.
- Type msconfig in the Boot Search field to open the System Configuration Utility.
- From there, go to the General tab and click Selective Startup.
- Uncheck “Load Startup Items” and make sure “Load System Services” and “Use Original Boot Configuration” are checked.
- Then go to the Services tab and check the Hide all Microsoft services checkbox.
- Click Disable All.
- Click Apply/OK and reboot your PC. (This will bring your computer to a clean boot state. And to reconfigure Windows at normal startup, just undo the changes).
- Now check if you can use the shift key of the location service or not.
Solution 2 – Try using the registry editor
If putting your computer in a clean boot state doesn’t fix the problem, you can make some changes to the Windows registry using the registry editor.
- Press Win + R to open the Run utility and type “regedit” in the field, then press Enter to open the registry editor.
- Then go to the following registry path: HKEY_LOCAL_MACHINESYSTEMCurrentControlSetServiceslfsvcTriggerInfo
- There, select the key (folder) named “3”, right-click on it, and delete it.
- Then exit the registry editor and restart your computer.
Solution 3 – Try using the Windows Service Manager
- Press Win + R to open the Run dialog box and type “services.msc” in the box and press Enter to open the Service Manager.
- Now look for the “Location-Based Service” entry in the list of services.
- Once you find it, right-click on it and select “Properties.” This will open a new mini window.
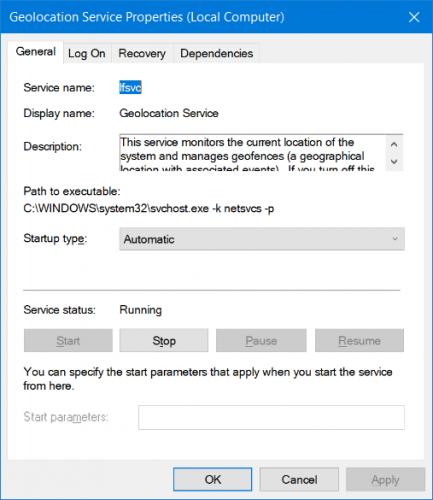
- There, make sure that the service is “Running” and that its startup type is set to “Automatic”.
- Then close the service manager and check if the problem is now solved.
Solution 4 – Try using the Group Policy Editor
- Press Win + R to run Run and type “gpedit.msc” in the box and press OK to open the Group Policy Editor.
- Then go to this path: Administrative TemplatesWindows ComponentsLocation and Sensors.
- Then double-click each of the following options and select the Unconfigured or Disabled option.
- Disable localization script
- Disable this location
- Disable gauges.
- Then go to this path: Administrative TemplatesWindows ComponentsLocation and SensorsWindow Locator Provider.
- Then double-click on the “Disable Windows Location Service Provider” policy setting and set the configuration to “Disabled” or “Unconfigured”. The following description of the policy-setting should appear in the window :
“This policy setting disables the Windows Localization Service Provider feature for this computer. If you enable this policy setting, the Windows Localization Service Provider feature will be disabled, and not all programs on this computer will be able to use the Windows Localization Service Provider feature. If you disable or do not configure this policy setting, all programs on this computer can use the Windows Localization Service Provider feature.”
- Now reboot your computer.
APPROVED: To fix Windows errors, click here.
Frequently Asked Questions
How do I unlock location-based services?
- Open the Settings application on your phone. In the "Personal" section, tap "Access my location".
- At the top of the screen, activate or deactivate the "Access my location" feature.
How do I find my location in Windows 10?
- Go to Start > Settings > Privacy > Location.
- Do one of the following: To control the location of an entire device, if you are the administrator of that device, select Change, and in the Location Report of this device, toggle the setting to On or Off.
How do I turn off location services in Windows 10?
- Click on the Start menu. This is the Windows icon in the bottom left corner of the screen.
- Click Settings.
- Click Privacy. It looks like a padlock.
- Click Location.
- Tap the Edit button.
- Tap On to turn off location tracking.
How do I activate location tracking services?
- Tap the Settings app on your device.
- Press location.
- Tap Google Location Reports.
- Tap Location Reports.
- Flip the switch to On.

