
- Download and install the software.
- It will scan your computer for problems.
- The tool will then fix the issues that were found.
If you ever encounter a CX_FREEZE Fatal Error, don’t worry. Although it can be very frustrating, it is often not difficult to fix.
The fatal error CX_FREEZE is not specific to a particular version of the Windows operating system, so Windows 7, 8, and 10 users may encounter this problem. There is no connection between the fatal error and some Windows updates, which can sometimes cause other problems with your computer.
Table of Contents:
What does CX_FREEZE Fatal Error mean?
The fatal error CX_FREEZE is a critical Windows error indicating that the corresponding operating system or program is corrupted. Sometimes it may be due to multiple applications running at the same time or to a program being open all the time. Extended startup entries, registration errors, memory loss, or unnecessary program installations can also cause a fatal error.
Users report that the error occurs not immediately after installation, but later, making it impossible to identify the specific program that triggered the CX_FREEZE fatal error. Sometimes the problem occurs when the user tries to press the Cortana or Start button. Other cases are related to opening games or even without a trigger.
What is the cause of the serious CX_Freeze error?
We investigated this particular problem by reviewing various user reviews and testing the most popular repair strategies that other interested users have successfully used to solve this problem. It turns out that several different culprits could be responsible for this error message:
- Outdated GPU drivers:
It turns out that the most common cause of this particular error message is an outdated GPU driver. In most cases, the error is triggered when a resource-intensive application does not have the necessary dependencies to complete the process. In this case, you should be able to resolve the problem by manually updating the graphics driver or using proprietary programs.
- Corrupted game file
When there is a problem with a Steam game, it is almost obvious that the problem is due to some corruption in the game folder. Several affected users were able to resolve the problem by uninstalling the application via Steam, restarting the client, and then reinstalling the game.
- Missing Autodesk support section
If you get this error message in the Autodesk application, the support section may be missing or corrupted during the installation process. If this scenario applies, you can permanently resolve the problem by deleting the streamer folder and enabling the Autodesk update feature to download and install a new copy the next time you start.
If you are currently experiencing the same error message, this article provides some troubleshooting guides to help you bypass the problem or resolve it completely. Below is a set of methods that some other interested users have used successfully to fix a serious CX_Freeze error.
For best results, we recommend that you follow the possible solutions in order of presentation, as they are listed in order of effectiveness and severity. However, regardless of the cause of the problem, you should be able to solve it by following all of the instructions below.
How to repair serious CX_FREEZE error?
Updated: July 2025
This tool is highly recommended to help you fix your error. Plus, this tool offers protection against file loss, malware, and hardware failures, and optimizes your device for maximum performance. If you already have a problem with your computer, this software can help you fix it and prevent other problems from recurring:
- Step 1 : Install the PC Repair and Optimizer Tool. (Windows 10, 8, 7, XP, Vista).
- Step 2 : Click Start Scan to determine what problems you are experiencing with your computer.
- Step 3 : Click Repair Allto resolve all problems.
Update your GPU driver to fix serious CX_FREEZE error
- Open a dialog box by pressing the Windows and R keys and type devmgmt.msc to open the Device Manager.
- Once open, scroll down and open the display adapter menu. From there, right-click on the GPU you are using and select Update Driver from the menu that appears.
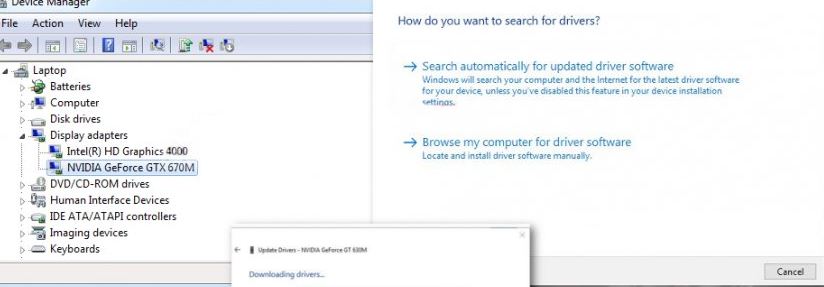
- Next, click on Check for update driver software automatically and wait for the scanning process to complete. Follow the instructions to install the latest driver software.
- Check if the problem is solved by restarting your computer.
Fix missing part of AutoDesk support to fix serious CX_FREEZE error
- Open the dialog box and add the following:
%APPLOCALDATA%\\Autodesk\\webdeploy\\meta\\streamer - Click on the Streamer folder and choose Delete from the context menu.
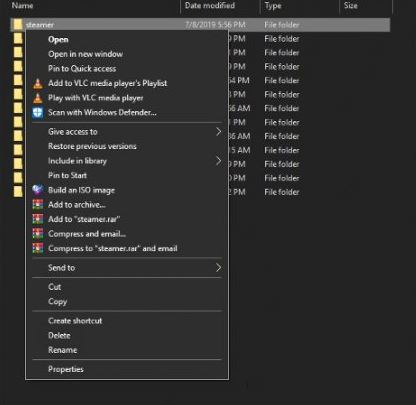
- Then reboot your computer and open AutoDesk Updater. It should automatically repair and replace corrupted folders and files.
- Try running the application that caused the fatal CX_FREEZE error to see if the same problem occurs.
Reinstalling the game
Many reported that this problem occurs during games. This is due to the fact that some game files are corrupted or missing. Thus, if you also encounter a fatal cx_Freeze error during the game, you can reinstall the game to see if it fixes the problem.
Here we can show you how to reinstall the game using the Steam client as an example.
1) Start Steam.
2) Press LIBRARY, find the game that is causing the cx_Freeze Fatal Error and select Uninstall.
3) You will be asked if you want to uninstall the game, press DELETE to confirm the action.
4) Wait for the uninstall to complete.
5) Restart Steam, then find the game in the store and download it.
6) After downloading and installing the game on your computer, run the game to see if the cx_Freeze Fatal Error has been fixed.
We hope that you have now solved the cx_Freeze Fatal Error problem.
APPROVED: To fix Windows errors, click here.
Frequently Asked Questions
How to fix a fatal error?
- Look for the error code to find specific instructions.
- Update the software.
- Update the drivers.
- Uninstall any recently installed programs.
- Restore Windows to a previous state.
- Disable unnecessary background programs.
- Delete temporary files.
- Free up space on your hard drive.
How to fix fatal errors in Windows 10?
- Boot your PC from the Windows 10 installation media.
- Press Shift + F10 to open the command prompt.
- When the command prompt opens, type: dism /image:c: /cleanup-image /revertpendingactions.
- Press Enter to run it.
- Wait for the process to finish and make sure the error is fixed.
How do I install CXfreeze?
- Open the Anaconda command line. Navigate to the Windows icon. Type "Anaconda command line."
- Install the Anaconda virtual environment using the Anaconda prompt. Activate ch2_venv.
- Then use the pip to install as follows: pip install cx_Freeze
- Create a new Python file named setup.py in the current directory of your script and insert the following code.

