Updated July 2025: Stop these error messages and fix common problems with this tool. Get it now at this link

The built-in Windows 10 application Windows Fax and Scan is useful for scanning documents and images. Microsoft has released the official scanning app for Windows 10 (available in the Store), but many users prefer to use the classic Windows Fax and Scan.
When you use Windows Fax and Scan to scan a document or image, you may get the message “A problem prevented the document from being scanned. Try again, or refer to the Help and Support section or the troubleshooting information that came with the scanner.”
If you get the same error when trying to scan a document or image, try the following solutions to successfully scan the document or image.
Table of Contents:
What causes the “Problem did not allow the document to be scanned” error?

General malfunction: This problem may be caused by a general malfunction caused by a long period of inactivity. In this case, you can solve the problem by turning the machine off and on again to erase temporary data that may be causing the problem. You can also try running Printer Troubleshooter to see if any of the automatic repair strategies can solve the problem.
Windows Image Capture Service is disabled: scan jobs are only processed when the WIA service is running. If it is disabled or on hold, you must restart it and configure it to remain open before running scan jobs on your computer.
Insufficient permissions: If this error occurs when trying to run a scan job using the Windows Fax and Scan utility, try opening the application with administrator privileges and see if that solves the problem.
Setup and alignment job not completed: If this error occurs with a new printer, you may need to complete the setup and alignment of the cartridges by printing a test page before the printer will allow you to scan anything.
Old printer/scanner connected to USB 3.0: If you are having this problem with your old scanner, you may need to switch to a USB 2.0 port to eliminate the incompatibility allowed by the new USB format. Also, if you are using the front USB port, switch to the rear port to ensure that the device is sufficiently powered.
Corrupt OEM scanning application: This problem can also be caused by a corrupt scanning application. If this scenario applies, you can get around the problem by using a proprietary scanning application, such as HP’s Scan Extended utility, or by downloading and using the UWP version of Windows Scan from the Microsoft Store.
Damaged StillImage key: In some cases, this error code can be caused by a damaged key (StillImage). In this case, you can solve the problem by using the Registry Editor utility to access its location and remove it.
Bad USB cable: a poorly fitted or corroded cable may be the cause of the problem. Replace it with a new one you have on hand to see if it’s worth ordering a replacement or not.
Damaged system file: In rare cases, this problem may be caused by a corrupted system file. In this case, updating all operating system components with a clean installation or on-site repair will definitely solve the problem for you.
How to Solve the “A Problem Prevented the Document from Being Scanned” error
This tool is highly recommended to help you fix your error. Plus, this tool offers protection against file loss, malware, and hardware failures, and optimizes your device for maximum performance. If you already have a problem with your computer, this software can help you fix it and prevent other problems from recurring:
Updated: July 2025
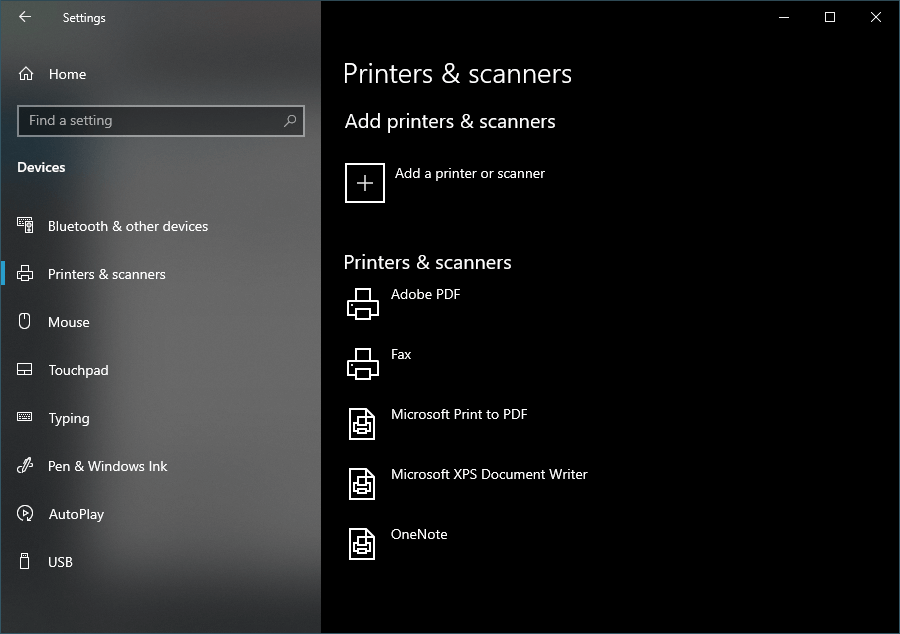
Removing the scanner or printer and then add it to Windows 10
- Click Start
- Click on Settings.
- Select your devices.
- Go to Printers and scanners.
- Click on the device you’re having trouble with
- Tap on Delete Device
- Tap Yes.
- Staying on the same page, click Add Printer or Scanner.
- When the device is detected, click Add device
Reinstalling Printer Driver
- Go to the device manufacturer’s website and download the latest driver.
- Press Windows + X
- Select Device Manager
- Select the Printers, Imaging Devices, or Scanners tree.
- Right-click on your device and select Uninstall.
- Select the Uninstall driver software for this device check box.
- Click the OK button.
- Reboot.
- Install the driver you downloaded earlier.
- Afterward, you should add the printer or scanner as described in the previous steps.
Turn off and on your scanner or printer
Your software may not recognize your hardware. Make sure your scanner or printer is properly connected to your computer. Then simply turn it off, wait 10 seconds, and turn it back on.
Use the Scan or OEM application instead
If the error message persists, you should use the official Windows scanning app available in the App Store. Alternatively, you can try selecting the proprietary scanner software as the scan tool.
APPROVED: To fix Windows errors, click here.
Frequently Asked Questions
How do I solve a problem when a document cannot be scanned?
- Turn off your scanner or printer, then turn it back on.
- Remove the scanner or printer, then add it to Windows 10. Click "Start."
- Use a scanning application or OEM application instead.
- Reinstall the printer driver.
What is a scan error?
Scanning error The problem prevented you from scanning the document. Try again or refer to the Help and Support section or the troubleshooting information that came with your scanner.
How do I fix a problem with my scanner?
- Make sure the scanner software is properly installed and all settings are properly configured.
- Make sure the scanner power light is on.
- If there is a software-related problem with the scanner, uninstall and reinstall the scanner software.
How can I fix my scanner in Windows 10?
- Check compatibility mode.
- Check Windows services.
- Run the hardware troubleshooter.
- Update the scanner drivers.

