- Download and install the software.
- It will scan your computer for problems.
- The tool will then fix the issues that were found.
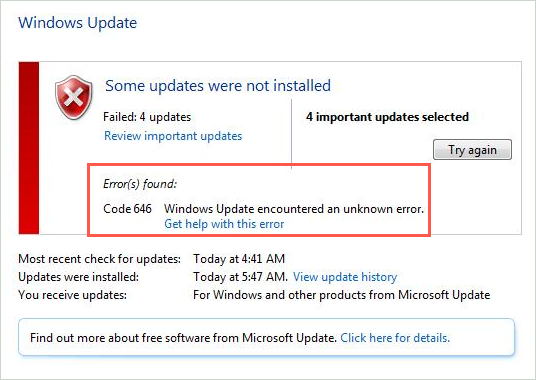
Having trouble installing the latest update for your Windows system using the Windows Update utility? Are you getting error code 0x800f0845 in Windows 10 when you install a new update? Here is a detailed solution to your current Windows Update problem. Error code 0x800f0845 is not a normal error code and represents a Windows 10 update error. Since this error code is a normal code, it cannot be resolved by restarting the Windows Update Center service or resetting the Windows Update Center.
Typically, when you install the cumulative update KB4056892 for Windows 10, an update error 0x800f0845 occurs. Because of Windows Update error 0x800f0845, you cannot install all other pending Windows 10 system updates. When you encounter this Windows Update Center error 0x800f0845, you should check if your operating system can solve this problem by running the Windows Update Center Troubleshooter. If the system cannot resolve this issue, you can reset all the WU components included in the update process.
If the Windows Update error 0x800f0845 is due to corruption of some system files, find that file and use the DISM and SFC utility to solve the problem. You are getting error 0x800f0845 in Windows due to insufficient disk space, corrupt files, corrupt system drivers or corrupt Windows Update Center components. Follow these steps to fix Windows Update error 0x800f0845.
Table of Contents:
Disconnect all external devices

Step 1: Disconnect and unplug all external and USB devices. Some devices, such as external hard drives, may interfere with Windows update installation.
Step 2. Restart the Windows Update Center installation.
Set TrustedInstaller to Auto before updating
Step 1: Press the Windows + R key to open the Startup window.
Step 2: Type cmd and press Ctrl + Shift + Enter to open a command prompt with elevated privileges. Click Yes to grant administrator privileges when you are prompted to enable User Account Control (UAC).
Step 3: Enter the following command and press Enter: SC Config Trusted Installer Start = Auto
Step 4: Restart the computer.
Try the Windows Update Center Troubleshooter
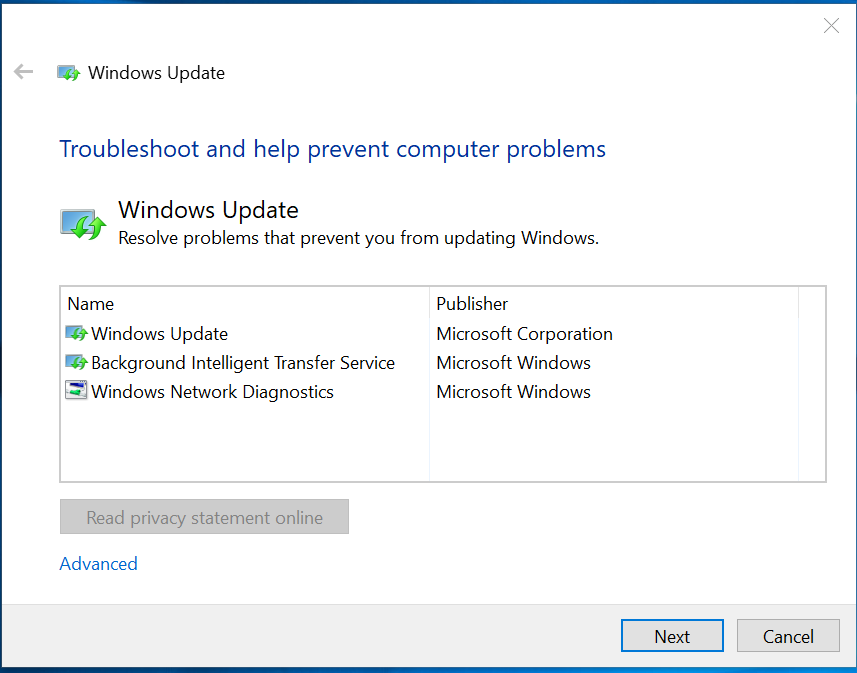
- Open Settings by right-clicking on the Start button.
- Under Settings, click Update and Security to open the Windows Troubleshooter.
- Move your cursor to Windows Update Center and click on it.
- Now click “Run Troubleshooting” to start troubleshooting.
Updated: July 2025
This tool is highly recommended to help you fix your error. Plus, this tool offers protection against file loss, malware, and hardware failures, and optimizes your device for maximum performance. If you already have a problem with your computer, this software can help you fix it and prevent other problems from recurring:
- Step 1 : Install the PC Repair and Optimizer Tool. (Windows 10, 8, 7, XP, Vista).
- Step 2 : Click Start Scan to determine what problems you are experiencing with your computer.
- Step 3 : Click Repair Allto resolve all problems.
Manually download Windows updates
- Go to the Microsoft Update Center catalog site in your browser.
- Enter the update code you want in the search box and press Enter.
- Click the Download button to view the appropriate version of the list.
- In the pop-up window, click the link to launch Windows Update Center.
Run the DISM and SFC scans
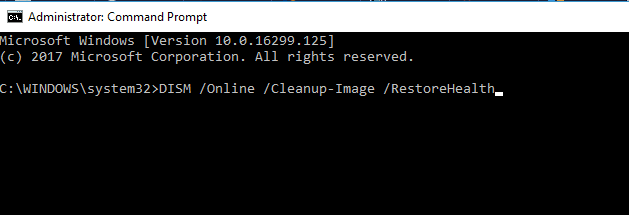
Sometimes this particular problem is undoubtedly due to corrupted or damaged system files. In that case, you need to run DISM Scan and System File Checker utility, which can effectively repair missing or corrupted system files. Here we will first run the SFC tool so that all protected system files can be scanned and bad system files can be replaced with a cached copy.
- Open the main user menu with the Win + X key combination and select “Run. “
- In the text box, type cmd and press Ctrl + Shift + Enter to open a command prompt with elevated privileges.
- Now type the following command:
- sfc / scannow.
- Press Enter to start scanning.
- Scanning and restoring corrupted files may take a few minutes. Once the process is complete, reboot the device for the changes to take effect.
- After running the system file checker, you must run the DISM tool. Here’s how to do it:
- Run the command line as an administrator.
- When it opens, type the following command line and press Enter after each entry.
- DISM / Online / Clean-Up / CheckHealth
- DISM / Online / Clean-Image / ScanHealth
- DISM / Online / Clean-Image / RestoreHealth
After running the above commands, reboot the device and try updating it. If all goes well, the problem is solved. If the problem persists, try the following possible solution.
APPROVED: To fix Windows errors, click here.

