- Download and install the software.
- It will scan your computer for problems.
- The tool will then fix the issues that were found.
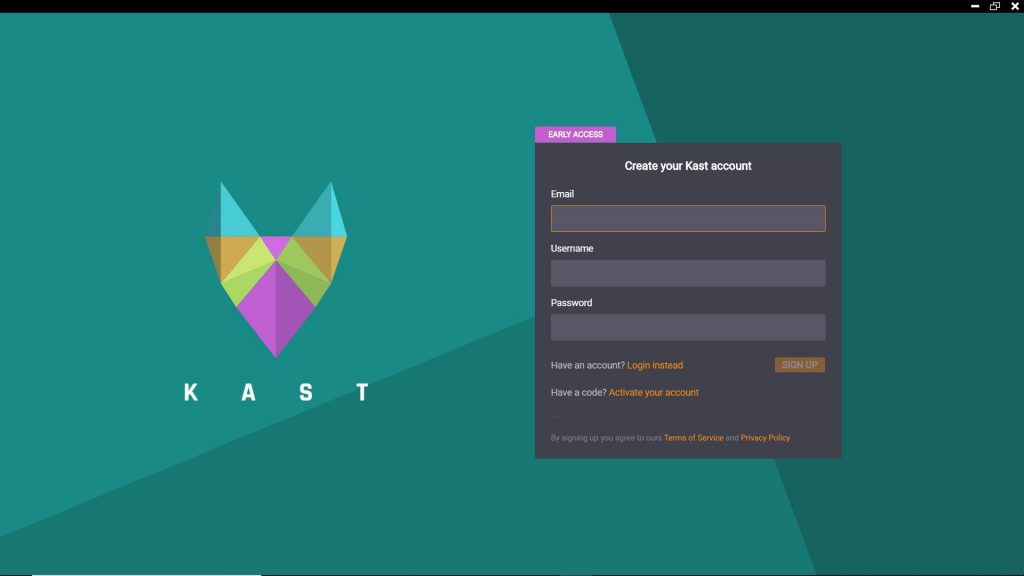
Audio in Kast may not work due to misconfiguration of I / O devices. In addition, a disabled stereo mixing setting can cause a problem. Affected user had an issue while trying to stream / watch movies through Kast, but no sound is playing. For some users, the problem occurred 3-4 minutes after the start of the broadcast.
Before you start looking for solutions, make sure your operating system (Windows, Mac, etc.) and system drivers are up to date. Also, make sure the person viewing the Kast channel has moderator rights. Manually mute / unmute the microphone to eliminate temporary interference. To explain this, we are going to tell you about solutions for Windows PC.
Table of Contents:
Enable stereo mixing in Windows 10
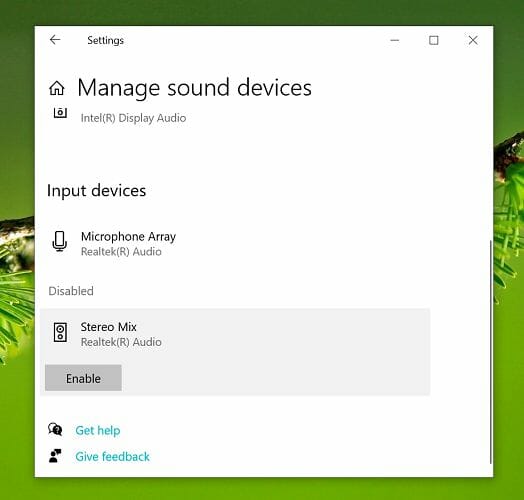
- Expand the taskbar, right-click on Kast and select Exit. You can also terminate any Kast process from the task manager.
- Then right-click the speaker icon in the taskbar and select Open Sound Settings.
- In the Master Volume section, click Manager Audio Devices.
- Scroll down and tap on the Stereo Mix option.
- Click the Activate button to activate the stereo mix.
- Launch Kast and open sound settings.
- Click the drop-down menu, then select the Stereo Mix option.
- Throw a party with a clock and see if the sound works.
The stereo mixing function allows you to record the output of the stream. In Kast Audio, you may need to enable this setting and select it as the audio source for audio transmission.
Turn on Stereo Mix to see if this solves the Kast no Audio from Video issue.
Updated: June 2025
This tool is highly recommended to help you fix your error. Plus, this tool offers protection against file loss, malware, and hardware failures, and optimizes your device for maximum performance. If you already have a problem with your computer, this software can help you fix it and prevent other problems from recurring:
- Step 1 : Install the PC Repair and Optimizer Tool. (Windows 10, 8, 7, XP, Vista).
- Step 2 : Click Start Scan to determine what problems you are experiencing with your computer.
- Step 3 : Click Repair Allto resolve all problems.
Change input device Kast
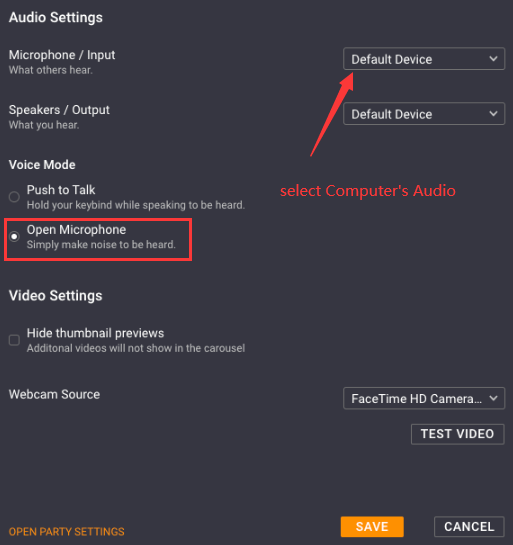
Also, if the audio input from Kast is different from the audio from the computer, the audio from Kast may not work. To fix this problem, you can change the Kast input device in your sound settings. Here’s how it’s done:
Step 1. Launch Kast and go to the sound settings page.
Step 2. Expand the Mic / Line In drop-down menu and select Computer Audio.
Step 3. In the “Voice Mode” section, select “Open Microphone”. Click SAVE to save your changes.
Then restart Kast and check if the issue with Kast without sound is resolved.
Install the speaker / headphone output device
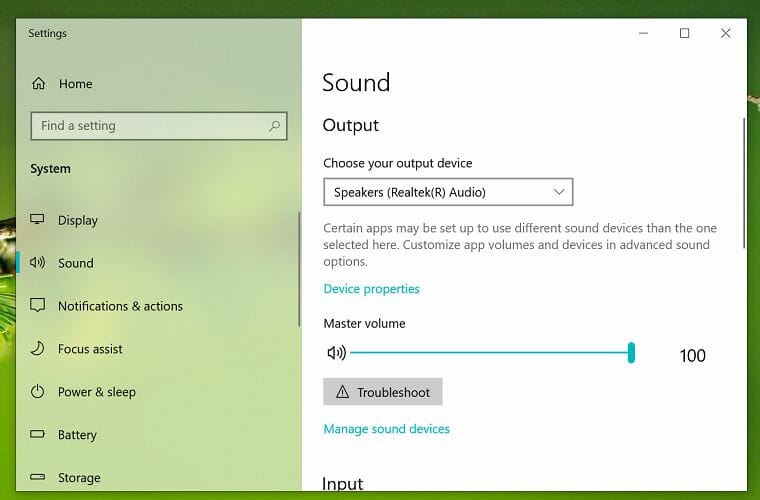
- Close Kast and exit the application from the taskbar. Also, close any Kast-related processes running in the background in the task manager.
- Right-click the speaker icon in the taskbar and select Open Sound Settings.
- In the Output section, click the drop-down menu and select Speakers / Headphones.
- Close the preferences window, launch Kast, and check if the “No sound when streaming” issue is resolved.
You may experience audio problems if your system’s audio output is set to speakers. Change the output setting to Speakers and Headphones to resolve the issue.
Use a virtual audio device
If all of the above methods fail to fix the Kast sound, you might need a virtual audio device. Sometimes this problem occurs due to the incompatibility of your headphones with your computer. If you’re using a virtual audio device instead, the audio should pass through your PC speakers without issue.
APPROVED: To fix Windows errors, click here.

