Updated July 2025: Stop these error messages and fix common problems with this tool. Get it now at this link

“Flash drive not allocated” – something like this may appear on the screen when you connect a USB flash drive to your PC. This message isn’t too bad, but you could still lose all your files.
In short, an unallocated flash drive is a flash drive with free space that cannot be used (before partitioning). If it’s a new flash drive, that’s okay, because there’s no data on it, and partitioning it won’t be difficult. But data from an old flash drive can be useful; to avoid losing it, you must first restore the unallocated space on the USB flash drive and then partition and format the flash drive.
A flash drive is a removable drive, so it is more vulnerable to viruses and worms than hard drives. Therefore, the problem of unallocated space on a flash drive is more common.
Let’s look at the process description for each of the listed solutions.
Table of Contents:
What causes an unallocated space error on a USB flash drive or SD card

- Unallocated space is an error that occurs due to improper file deletion and virus attacks. For example, you may have accidentally deleted a partition from a USB flash drive or SD card, or a malicious program does it for you.
- Unallocated space can also occur after you tried to write the system to a USB drive. Some operating systems, such as Chrome OS and Linux, change the partitioning system of the removable drive so that little free space is left on the USB drive.
- Improper use of third-party software or failed formatting can also cause the USB drive or SD card to have an inaccessible area that appears as unallocated space.
- Incorrect formatting, accidental deletion of one of the partitions, or a corrupted file system can also cause unallocated space on the USB drive.
Resolving an unallocated space error on a USB drive or SD card
This tool is highly recommended to help you fix your error. Plus, this tool offers protection against file loss, malware, and hardware failures, and optimizes your device for maximum performance. If you already have a problem with your computer, this software can help you fix it and prevent other problems from recurring:
Updated: July 2025
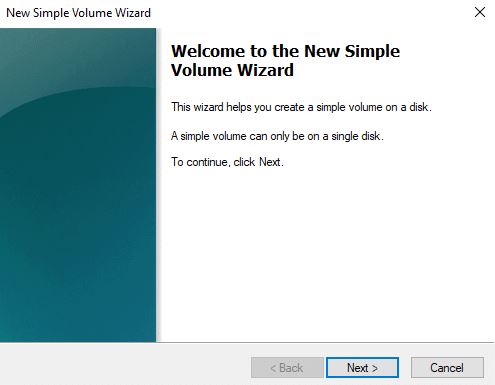
Create a new partition directly
If the USB drive is new or you are not going to perform data recovery, you can create a new partition directly with the allocated space to make it usable.
To create a partition with unallocated space on a USB/SD card:
- Connect or insert the USB/SD card into your computer.
- Go to “This PC”, right-click on it and select Manage -> Disk Management.
- Right-click on the unallocated space and select “New Simple Volume”.
- Follow the wizard to complete the rest of the process.
Recovering a partition from an unallocated USB drive
However, if you are trying to recover a used USB drive or SD card that contains valuable files and unexpectedly becomes unallocated, you must perform data recovery.
To recover both the files and the partition on the USB, perform partition recovery with a third-party partition recovery utility – this choice will work for you.
A third-party partition utility recovers data and partitions from unallocated space on a USB or SD card. This saves you from having to create the volume manually. (Or you may want to get only the data from the unallocated space and then create the volume as you see fit).
- Connect an external storage device to your PC
- Launch the third-party partitioning tool
- Select the storage device to scan the lost partition
- Select the lost partition and recover it.
Unallocated space VS Free space
The unallocated space and free space you see in Disk Management are unused. Shrinking a logical partition result in free space, while the primary partition contains unallocated space. You can easily tell from this information that they are identical, and that unallocated and free space is actually “unallocated” spaces.
Besides, free space can also refer to unused space in an existing partition, on a hard disk, or in an external storage device. It can be used relative to the area marked as free in Disk Management.
APPROVED: To fix Windows errors, click here.
Frequently Asked Questions
How do I fix the unallocated space on my USB drive?
- Click the Disk Management button.
- In the new window, right-click on the faulty USB drive.
- Click the Create Disk button.
- Repair an unallocated USB drive using Disk Management.
How do I repair a damaged SD card or USB drive?
- Change the drive letter.
- Try a different USB port.
- Try using it on another computer.
- Reinstall the drivers.
- Repair the SD card/USB drive without formatting it.
- Restore the SD card/USB drive using Windows Explorer.
- Restore the SD card/USB drive using Windows CMD.
- Remove bad sectors.
How do I cancel unallocated space?
- Click on the "Start" menu, right-click on "Computer" and select "Manage".
- Click "Storage" and select "Disk Management." Disk Management is a built-in Windows utility for basic disk and partition tasks such as creating, deleting, resizing and formatting.
How do I repair an unallocated external hard drive without losing data?
- Press the Windows + R key.
- Type Diskmgmt. MSC and press OK.
- Expand the disks.
- Right-click on the unallocated hard drive and select Update Driver Software.
- Click Automatically check for driver software updates and follow the instructions on the screen.
- Reboot your computer.

