
- Download and install the software.
- It will scan your computer for problems.
- The tool will then fix the issues that were found.
Windows 10 users get error code 0x80070520 when trying to log into the Windows Store or run some applications in the Windows Store, including Xbox, Microsoft Solitaire Collection, and Microsoft Ultimate Word Games.
According to user reports, the problem usually starts right after or shortly after installing Windows 10 patches, cumulative updates, or a new installation. As experts explain, the problem can be caused by corrupted Windows Update components, which can negatively affect the update process, Windows applications, and the Windows Store service.
The same bug was reported shortly after Windows 10 was released in 2015. At the time, it turned out that the main problem with the bug was corrupted Windows Update components, so people were getting :
There were problems installing updates, but we’ll try again later.
Actually, the Windows Update and Windows Store services are closely related, and if one of them stops working, the other may also stop working. If this error prevents you from installing updates, one possible way to easily fix error 0x80070520 is to reboot your Windows Update components. You can find instructions on how to do this in this post.
Unfortunately, the current version of error 0x80070520 is usually related to not being able to update your Xbox or Windows Store login apps. Microsoft has not yet confirmed this problem, either because its prevalence is not that high or because the culprit is unclear.
Either way, the Ircache team has highlighted several methods that can help fix error 0x80070520. Run them one by one, starting with the least complicated ones.
Table of Contents:
Why does error code 0x80070520 appear?
Most of the time, this Windows 10 error is caused by corrupted Windows Update components for some reason. This can affect a number of upgrade-related processes, such as downloading Windows applications and using the Windows Store.
After reviewing some user feedback, we found that the problem often occurs for the following reasons.
Outdated Windows: First of all, an outdated version of Windows 10/8 may be the cause of this particular problem. The applications you are trying to install or update may require the latest version of Windows to work properly.
Outdated MS Store: MS Store must always be up to date to work properly. An outdated version of the Microsoft Store has been known to cause many problems, including this one.
Microsoft Store Cache: When you use the MS Store to install an application on your system, it creates small temporary files called caches. These files can sometimes get corrupted or damaged, causing some problems.
Now that we know the causes of the problem, let’s get to the part where you learn how to solve your problem step by step.
Here’s how to simply fix Windows 10 error code 0x80070520
Updated: July 2025
This tool is highly recommended to help you fix your error. Plus, this tool offers protection against file loss, malware, and hardware failures, and optimizes your device for maximum performance. If you already have a problem with your computer, this software can help you fix it and prevent other problems from recurring:
- Step 1 : Install the PC Repair and Optimizer Tool. (Windows 10, 8, 7, XP, Vista).
- Step 2 : Click Start Scan to determine what problems you are experiencing with your computer.
- Step 3 : Click Repair Allto resolve all problems.

Troubleshooting
The Windows Store app diagnostic wizard should fix the error as a known problem.
1.) Click Start > Settings > Update and Security > Troubleshooting.
2.) Scroll to the right side of the page and click Windows Store Apps.
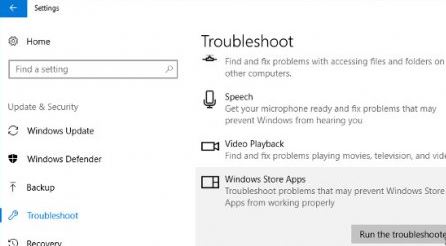
3.) Click Run Troubleshooting.
4.) Wait for the diagnostic tool to check for known problems.
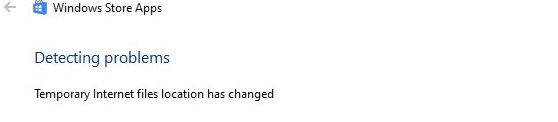
If problems are found, they are almost always resolved automatically.
Clearing the cache
1.) Press the Windows + X keys and select Windows PowerShell (Admin). Right-click and run the application as administrator.
2.) Type wsreset.exe and press Enter.
3.) Be patient and wait until you see the blinking cursor again to know that the cache is empty.
Deleting the Software Distribution folder
Note that deleting the Software Distribution folder will erase the history of your Windows updates and make future Windows updates take longer than usual, and Windows will reload everything you deleted.
Open the extended command prompt and type the following two lines, then press Enter each time :
net stop wuauserv
net stop bits
Each command should take a few seconds, so wait until you see messages indicating that the services have stopped successfully. Leave the ordering request open for now.
Navigate to C:\Windows\SoftwareDistribution and open the folder. Press CTRL + A to select all the files and folder, then press Delete. We want to delete all the files in the software distribution. We do not want to delete the folder itself.
Restarting will resume the two services we stopped. However, if you do not want to restart, open the command line again, type the following two lines and press Enter each time:
net start wuauserv
net start bits
APPROVED: To fix Windows errors, click here.
Frequently Asked Questions
How to fix Microsoft Store error code 0x80131500?
- Run the Windows Store Diagnostic Utility.
- Reset the Microsoft Store cache.
- Check your date and time settings.
- Change the region settings on your computer.
- Change your Internet connection.
- Create a new account.
- Re-register the Microsoft Store application using PowerShell.
How to fix Microsoft Store error code 0x80070424?
- Re-register the DLL file for the Smart Background Transfer service.
- Run the Windows Update & Store feature to diagnose applications.
- Reset the folders associated with Windows Update.
- Use the registry editor.
- Check Windows services.
- Reboot the Microsoft Store.
- Restore Windows Update files using DISM.
How do I fix a Microsoft Store error?
- Use the Windows Store Apps troubleshooter.
- Check the time on your computer.
- Reset the Microsoft Store.
- Empty the store cache.
- Reset Windows Update components.
- Change the registry for connection errors.
- Check the proxy server settings.
- Re-register the Microsoft store.
How to fix error 0x8024000B?
- Click Start, then Run. If you don't see Run on the Start menu, type Run in the Start search box, then click Run in the list of results.
- Copy and paste the following text into the Run text box: Cmd /c ren %systemroot%\System32\Spupdsvc.exe Spupdsvc.old.
- Click OK.
- Run Windows Update again

