- Download and install the software.
- It will scan your computer for problems.
- The tool will then fix the issues that were found.
When you try to install updates through Windows Update, download apps or install app updates through the Microsoft Store app, or run a scan with Defender, you may see error 0x80070015. In this post, you will learn how to fix error 0x80070015.

Windows error 0x80070015 can occur when the Store is not initialized correctly. This is usually an internal programming error and there is not much the end-user can do. However, since this error occurs when running Windows Update, Windows Defender or Microsoft Store, or when installing Windows, we recommend the following steps.
Table of Contents:
What does error code 0x80070015 mean?
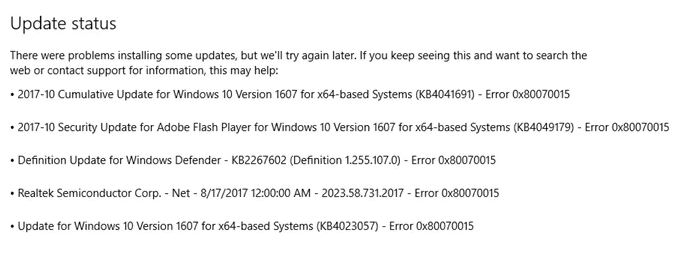
Error code 0x80070015 means that the device is not ready. It means that Windows Update, Store, or Defender tried to access an inaccessible drive. Performing a Windows Update diagnostic, or resetting or reinstalling the Microsoft Store, or performing an App Store diagnostic may not help.
Error 0x80070015 occurs in several scenarios on Windows 10 computers. This error occurs when using Windows features such as updates, Microsoft Store, and using Windows Defender. If the operation in the job is not initialized properly, you may see this error on your computer.
If your computer displays error 0x80070015 when using Windows Update, Microsoft Store, or Windows Defender, you can follow these steps to help you solve the problems on your computer. After researching this problem on different computers, we have listed the possible steps to solve error 0x80070015.
What is causing error 0x80070015 on your computer?
After receiving many requests from users who are victims of error 0x80070015, we have studied this issue and came to the conclusion that many triggers can be the cause of the error.
Error code 0x80070015 Install Windows 10:
Sometimes this problem can occur when installing a new version of Windows 10.
This problem may be caused by third-party antivirus programs, so be sure to disable them.
Error 0x80070015 Windows Update:
Sometimes this error message can prevent Windows Update from being updated.
In this case, be sure to restart the Windows Update components and see if that helps.
0x80070015 Windows Store:
This error can sometimes affect the Windows Store as well.
If it happens, you should try all the solutions suggested in this article.
How to fix error 0x80070015 in Windows Defender?
Updated: July 2025
This tool is highly recommended to help you fix your error. Plus, this tool offers protection against file loss, malware, and hardware failures, and optimizes your device for maximum performance. If you already have a problem with your computer, this software can help you fix it and prevent other problems from recurring:
- Step 1 : Install the PC Repair and Optimizer Tool. (Windows 10, 8, 7, XP, Vista).
- Step 2 : Click Start Scan to determine what problems you are experiencing with your computer.
- Step 3 : Click Repair Allto resolve all problems.
Install the latest Windows 10 updates
- Open the Settings application. You can do this quickly by pressing the Windows + I keys.
- When the Settings app opens, go to “Updates and security“.
- Click the “Check for updates” button in the right pane.
If updates are available, they will automatically download in the background. Once the updates are downloaded, simply restart your computer to install them. Once your system is updated, the problem should be completely resolved.
According to users, Windows Defender error 0x80070015 usually occurs because your system is outdated. An outdated system can have some errors and glitches, and if you want to make sure that your PC works properly, you need to keep it up to date.
In most cases, Windows 10 automatically installs missing updates, but sometimes you may miss one or two updates.
Remove third-party antivirus software
Windows Defender doesn’t work well with third-party antivirus tools, and if you get error 0x80070015 from Windows Defender, your antivirus software may be the cause.
If you are using a tool other than Windows Defender, you need to disable or uninstall it.
After that, the problem should be completely solved. If you are not satisfied with Windows Defender, you can always switch to another antivirus software.
Disable disks that are not present in the custom scan
Some users have reported that there was some bug in the custom scan.
They say that when you select a blank drive or USB drive, Defender crashes. What you want to do is ignore those drives or uncheck them. After that, the custom scan should work without any problems.
Resetting Windows Update Services
1.) Press Windows + X to open the Win + X menu.
2.) From the list of results, select Command Prompt (Admin) or PowerShell (Admin).
3.) When the command prompt opens, run the following commands:
net stop wuauserv
net stop cryptSvc
net stop bits
net stop msiserver
Ren C:\Windows\SoftwareDistribution SoftwareDistribution.old
Ren C:\Windows\System32\catroot2 Catroot2.old
net start wuauserv
net start cryptSvc
net start bits
net start msiserver
Depending on your users, Windows Update services can sometimes interfere with your system and cause Windows Defender error 0x80070015. If you experience this problem, it is recommended that you restart Windows Update Services.
After running these commands, Windows Update Services will be reset and the problem should be completely resolved.
Rename the CBS.log file
1.) Open file explorer and go to the C:\WINDOWS\Logs\CBS directory.
2.) Find the “CBS.Log” file and rename it to another name.
Depending on the user, you may sometimes get an error message 0x80070015 from Windows Defender due to problems with the CBS.Log file. To solve this problem, you need to find the CBS.Log file and rename it. Then check if the problem is solved.
Several users have reported that they cannot rename this file. This is related to your services, and to solve this problem, you just have to do the following:
- Press the Windows + R keys and type services.msc.
- Press Enter or OK.
- When the Services window opens, find the Windows Modules Installer service and double-click it.
- Set the startup type to Manual and click Apply and OK to save your changes.
- After that, restart your computer.
After restarting your computer, try renaming the CBS.Log file. If the file was successfully renamed, change the startup type of the Windows Modules Installer service to its default value.
APPROVED: To fix Windows errors, click here.
Frequently Asked Questions
How to fix Windows error 0x80070015?
- Windows Updates. Run the Windows Update diagnostic program. Manually reset the Windows Update components.
- Microsoft Store. Stop PowerISO related processes. Re-register Microsoft Store applications. Reset the Microsoft Store.
- Windows Defender. Uninstall all installed third-party antivirus programs.
How to fix error code 0x80131500 in Microsoft Store?
- Run the Windows Store diagnostic program.
- Reset the Microsoft Store cache.
- Check your date and time settings.
- Change the region settings on your computer.
- Change your Internet connection.
- Create a new account.
- Re-register the Microsoft Store application using PowerShell.
How to fix Microsoft Store error code 0x80004003?
- Open the Control Panel and select the large icons.
- Click the Troubleshooting button and in the left pane, click View All.
- Select Windows Store applications from the list and click the Advanced link.
- Select the Apply repair automatically checkbox.
- Then follow the on-screen instructions to complete the process.
How do I fix a Microsoft Store error?
- Use Windows Store Applications Troubleshooter.
- Check the time on your computer.
- Reset the Microsoft Store.
- Clear the store cache.
- Reset Windows Update components.
- Change the registry for connectivity errors.
- Check proxy server settings.
- Re-register the Microsoft Store.

