Updated July 2025: Stop these error messages and fix common problems with this tool. Get it now at this link

Some users have reported receiving the “Windows wireless service not working on this computer” error message when trying to troubleshoot Internet problems using the built-in network troubleshooter. What is the meaning of this error? How can I get rid of this error? All of this is discussed in this post.
The “Windows wireless service not working” error is a normal Windows problem and usually means that Windows cannot initialize the wireless service and is trying to connect to the transmitted signals.
If you get this error, don’t worry and check to see if your wireless network is turned on. If your wireless network is enabled, try the following solutions.
Problems like this can occur from time to time. In this article, we will show you how to fix The Windows Wireless Service error that is not working on this computer in Windows 10. This error appears when you run the network diagnostic program and the results show that this problem could not be solved.
Table of Contents:
What causes the “The Windows Wireless Service is not working on this computer” error
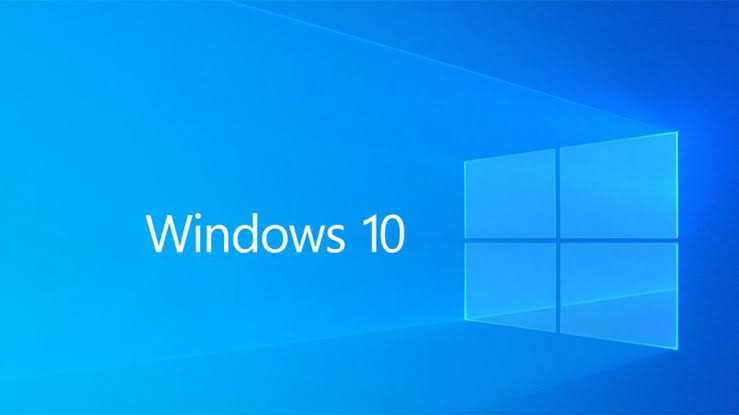
- For our system to work, we must always have the necessary services running. Our Windows environment is full of micro and macro services. These services are the main reason why our operating system works.
- Outdated and/or faulty drivers are the main reason for most of the problems we encounter with our system. The only thing you can do is to update the Bluetooth and network drivers.
- This error message usually occurs when the Windows WLAN service is disabled on your computer.
- Another possible cause of this problem is that your wireless network card is malfunctioning.
- A missing or outdated network card driver can also interfere with your computer’s wireless service. You must make sure that the driver is the latest version.
To fix the “Windows wireless service is not working on this computer” error
This tool is highly recommended to help you fix your error. Plus, this tool offers protection against file loss, malware, and hardware failures, and optimizes your device for maximum performance. If you already have a problem with your computer, this software can help you fix it and prevent other problems from recurring:
Updated: July 2025
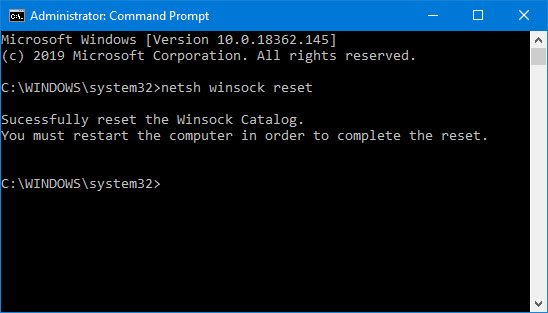
Checking the WLAN status
Before you move on to other methods, you need to make sure that the wireless service is actually enabled on your computer. This error can also occur if you have disabled the wireless connection on your computer physically or through the built-in settings. In both cases, make sure that the wireless service is turned on.
If it was turned off, turn it back on and try to connect to the wireless network. Then you should be able to connect without any problems.
Check the WLAN AutoConfig service
The WLAN AutoConfig module provides the logic and functionality to detect, connect and configure wireless networks with your computer. It also contains a module that allows your computer to be discovered by other systems on the network. This service may be stopped, so you get an error discussed by a troubleshooter. If it is already on, turn it off and then back on to restart the module.
- Press Windows + R, type “services. MSC” in the dialog box, then press Enter.
- In the services window, look for the “WLAN AutoConfig” entry. Right-click on it and select Properties.
- Click on “Start” to activate the service and set the startup type as follows.
- Now try connecting to the wireless network and see if that solves the problem.
Reset network configurations
You should try resetting all network configurations and see if that solves the problem. Network settings can be corrupted or damaged in various ways. You can use this module to reset all the network settings stored on your computer and try to reset the steps.
- Press Windows + S, enter “Command Prompt” in the dialog box, right-click on the application and select “Run as administrator”.
- Once you are in the extended command line, run the following command to reset Winsock data.
- Reset Winsock grid
- A reboot is required to implement all changes. After rebooting, check for errors.
Note: Make sure your WiFi drivers are up to date. Go to Device Manager, find your hardware, right-click and select Update Drivers. After updating the drivers, restart your computer. Also, turn off the WLAN adapter’s power-saving mode in your computer’s power settings.
Perform a system restore
There have been many cases where installing the latest Windows update disrupted the wireless mechanism on many systems. It conflicted with the existing architecture and the problem could not be solved with the available tools.
System Restore resets Windows to the last time it worked properly. The restoring mechanism automatically backs up either periodically or when you install a new update.
- Press Windows + S to bring up the Start menu search bar. In the dialog box, type “Restore” and select the first program that appears.
- In the recovery settings, click the “System Restore” button at the top of the window under the “System Protection” tab.
- A wizard will open and walk you through the steps of system recovery. You can select the recommended restore point or a different restore point. Click Next and follow all the other instructions.
- Now select the restore point where Windows Update was installed on your computer. If you have more than one restore point, select the last restore point and check its functionality. If that doesn’t work, you can move on to the next one.
- A prompt will appear asking you to confirm your actions. Click OK and wait for the system to restore. After the restore process, check to see if the problem has been fixed.
Note: If this does not work, you can back up your data and install a clean version of Windows on your computer.
APPROVED: To fix Windows errors, click here.
Frequently Asked Questions
How do I fix a Windows wireless service that is not working on this computer?
- Press the Windows + R key and type "Services. MSC" and then press ENTER.
- Find "WLAN AutoConfig" in the list of services, right-click on it, and select properties.
- Click "Start" and change the startup type to "Auto".
- Reboot your computer.
How do I fix a problem with the Windows Wireless service not working on Windows 10 on this computer?
- Click Start, type services. MSC and press Enter.
- Find the "WLAN AutoConfig" service, double-click it to open its properties window.
- On the General tab, change the startup type to Automatic and click Start.
- Click "Apply" and then "OK".
Why aren’t the WiFi options showing on my computer?
Press the Windows key and click Settings -> Network and Internet -> VPN -> Change Adapter Settings. Right-click on your Internet connection and select Enable. Make sure your Internet connection is now working.
How do I turn on Wi-Fi in Windows?
Go to the Start menu and select Control Panel. Click the Network and Internet category and select Network and Sharing Center. From the options menu on the left, select Change Adapter Settings. Right-click the wireless icon and click Enable.

